Entre los cambios más significativos en las recientes versiones de AutoCAD está el trabajo con modelos 3D. En los foros con categoría AutoCAD 3D se solicitaba que algunas características de Inventor se llevaran a la versión básica y posiblemente a esto obedecen los cambios que AutoDesk aplicó desde las versiones 2010, pese que el avance es lento en cierta forma es consistente.
No obstante esto es básico para otros programas de la competencia, para quienes hicimos esto con AutoCAD en el model, representa un importante avance, mucho más si lo aprendimos en papel leyer.
veamos el siguiente ejemplo utilizando AutoCAD 2013 en uno de los trabajos del maestro Astete López.
1. Construir un objeto 3D a partir de una figura 2D.
Tenemos este dibujo realizado en 2 dimensiones desde el Model. Para visualizarlo en modo isométrico nos vamos al Viewcube y elegimos la isométrica vista Sur-Este.
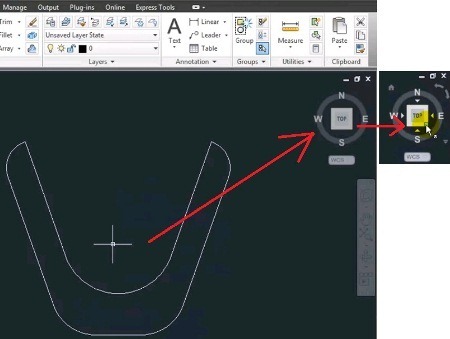
Luego para crear un objeto 3D usamos el comando PRESSPULL

Es interesante que este comando funciona con un objeto, como si lo tuviéramos convertido en polilinea o también a partir de un área delimitada (bounded area). Con esta última opción solo se hace clic dentro del área y luego solicita que ingresemos la dimensión de extrusión. También podemos hacerlo de forma dinámica sin indicar dimensión específica sino el movimiento del mouse.

2. Crear vistas del modelo 3D
Para esto, seleccionamos la pestaña Layout, y luego indicamos que se cree una nueva presentación a partir del objeto (Objects) aunque también se puede elegir el espacio de trabajo (Entire model). Observen la transparencia de la línea de comandos flotante sobre la pantalla, como se ha venido implementando en AutoCAD 2012 y 2013. Para quienes están acostumbrados a ver esto abajo de la pantalla, seguro es molesto pero las nuevas generaciones ya se acostumbrarán; por mientras, todavía es posible ver AutoCAD 2013 como AutoCAD 2008 aunque tarde o temprano ya no será posible.

Una vez seleccionado el objeto nos solicita el nombre del Layout en caso de ser uno nuevo, o bien uno existente para traerlo a uso (make current).
Ya elegido el Layout, nos solicita que ubiquemos el objeto dentro manualmente. Vean que el Ribbon superior refleja los comandos que aplican, como la selección del Model Space, la orientación, visibilidad de las líneas del objeto y escala. En este caso lo colocamos al centro en vista de planta (Top).
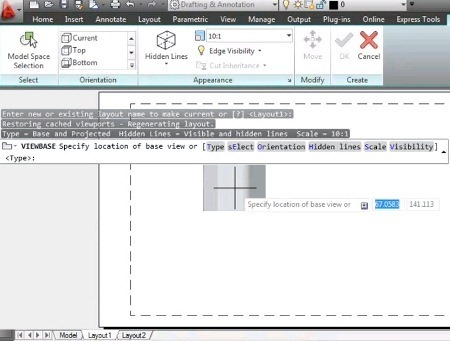
Luego para poner las otras vistas elegimos la opción Orientación, y las colocamos como se ve en la figura.
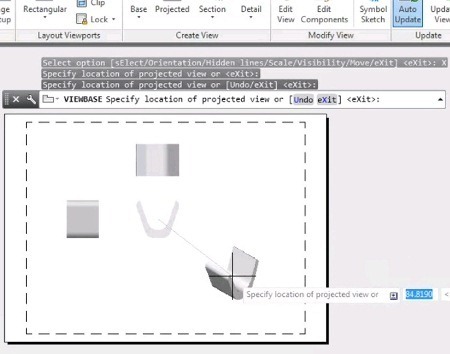
3. Crear detalle de secciones en corte al objeto 3D
Las vistas proyectadas vinieron con AutoCAD 2012 pero ya el corte y detalle de sección fue parte de las novedades de AutoCAD 2013. Desde las opciones Create View es posible elegir un corte completo (Full) que puede ser vertical u horizontal, también alineado por medio de una línea inclinada o bien en un corte paralelo a lo largo de un trazo que hace quiebres.
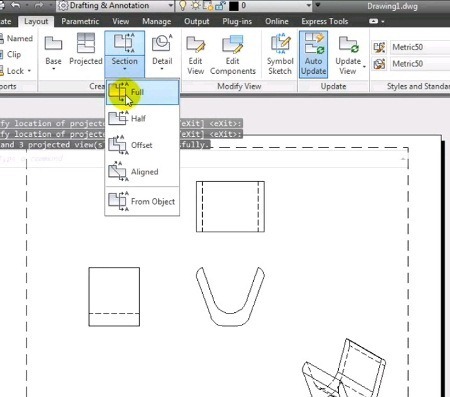
Luego de seleccionar el objeto e indicar la línea de corte, solo queda ubicar donde colocarlo.
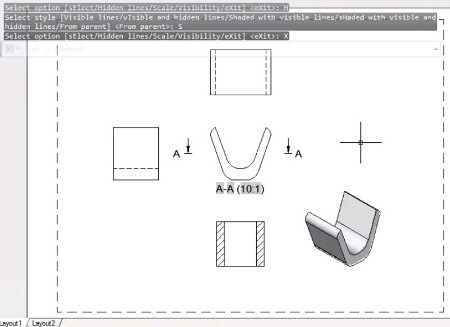
Con la opción Visibility se puede indicar si queremos el objeto sombreado, con líneas ocultas, o con la malla visible.
 Geofumadas Coordenadas Google Earth, Rutinas lisp, Curvas de nivel, bloques autocad, curso arcgis
Geofumadas Coordenadas Google Earth, Rutinas lisp, Curvas de nivel, bloques autocad, curso arcgis


es lo mejor esta idea, lo malo es que me di el tiempo de cambiar version, y ahora trato de ocupar el _viewbase y me da el siguiente mensaje «Inventor server failed to load» asi que no me funciona, si alguien supiera como arreglar este problemin
Hola
Gracias por la info. Ha sido de mucha ayuda
Sin embargo tengo un problema. Yo necesito que se vean las cotas de varias vistas pero no aparecen (no con el método q explicaste)
Te agradeceria mucho si me das una manito con eso
Gracias
Me parece muy bueno este autocad