Kanbanflow, es una herramienta de productividad, que puede usarse por medio del navegador o en los dispositivos móviles, es ampliamente empleada en las relaciones laborales a distancia, es decir, tipo freelance; con ella las organizaciones o grupos de trabajo pueden ver el progreso de actividades de cada uno de sus miembros. Si se es de aquellos que tienen múltiples tareas y no sabe cómo organizarse, o se tienen múltiples empleados y no sabe cómo monitorear su progreso, Kanbanflow es para ti.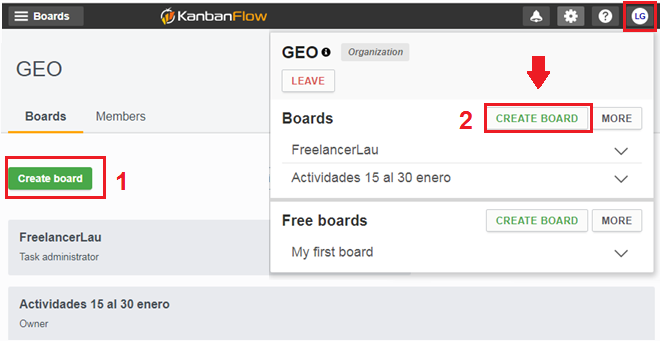
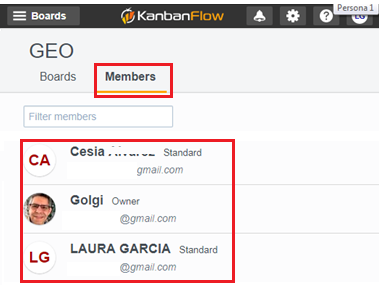 En este artículo, se mostrará el uso de esta herramienta completamente gratuita, a través de un ejemplo; no sin antes mostrar la vista principal o dashboard. La interfaz web, es bastante sencilla, al ingresar se puede ver una barra principal que contiene: el botón de menú – boards- (1), las notificaciones (2), configuración (3), ayuda (4) y perfil de la persona que pertenece a la organización (5).
En este artículo, se mostrará el uso de esta herramienta completamente gratuita, a través de un ejemplo; no sin antes mostrar la vista principal o dashboard. La interfaz web, es bastante sencilla, al ingresar se puede ver una barra principal que contiene: el botón de menú – boards- (1), las notificaciones (2), configuración (3), ayuda (4) y perfil de la persona que pertenece a la organización (5).
Así mismo, se encuentran dos pestañas en la vista principal, una –boards- donde se ubican todos los tableros creados, propiedad del miembro que ha ingresado a la plataforma, y también las que han sido creadas por los supervisores inmediatos.
En la segunda pestaña – members- está la lista de todos los integrantes del grupo de trabajo y su correo electrónico de contacto.
- Ejemplo de uso
Para ilustrar mejor el funcionamiento, a partir de una asignación real se realizará un ejemplo.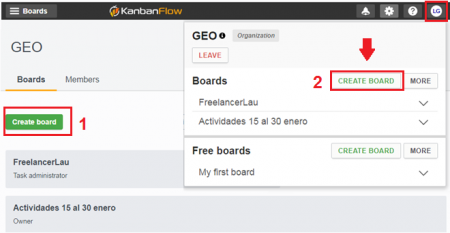
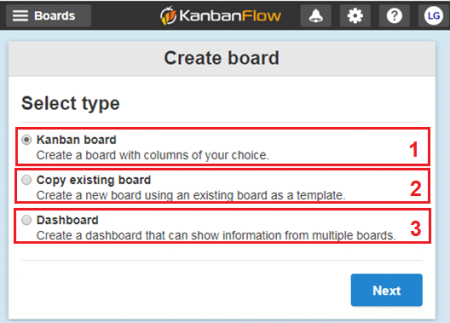 1. Crear tablero: se pueden crear tantos tableros como se desee, en estos es que se gestionarán y colocarán todas las tareas. Para crear el tablero, hay dos opciones, una en la vista principal de la herramienta, donde se hace clic en el botón crear tablero – créate board- (1) y la segunda es a través del botón de configuración (2); allí se encuentra la vista de la organización, y la cantidad de tableros que posee y el botón create board.
1. Crear tablero: se pueden crear tantos tableros como se desee, en estos es que se gestionarán y colocarán todas las tareas. Para crear el tablero, hay dos opciones, una en la vista principal de la herramienta, donde se hace clic en el botón crear tablero – créate board- (1) y la segunda es a través del botón de configuración (2); allí se encuentra la vista de la organización, y la cantidad de tableros que posee y el botón create board.
2. Es posible crear un tablero seleccionando una de las siguientes opciones: kanban board, con esta se crea un tablero con las columnas de su preferencia, la segunda opción es copiar un tablero previamente creado (con la misma estructura), y la tercera es crear un dashboard que muestre la información de los múltiples tableros que tiene la organización.
3. Se inicia con la primera opción, donde se indica el nombre del tablero (1), y se selecciona si el tablero pertenece a una organización, o es de uso independiente (2). Se sigue el proceso (3), y se abre la ventana de columnas, el sistema abre 4 columnas por defecto (4), cada una ellas indican el nivel de avance de cada tarea. Los nombres pueden ser modificados y además se ajustan dependiendo de la dinámica y necesidades del grupo de trabajo, agregando o eliminando columnas (5), se sigue el proceso (6).
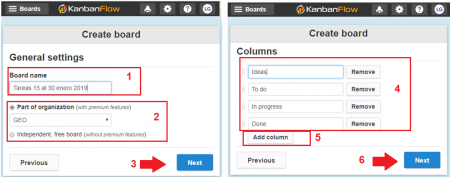
4. El siguiente punto, es especificar en cuál de las columnas se colocarán los trabajos terminados (1), si la herramienta crea una columna nueva, o si en el tablero actual no es necesario especificar (2). El último paso es indicar, cuantas tareas pueden alojarse por cada columna – WIP (4), se termina el proceso (5).
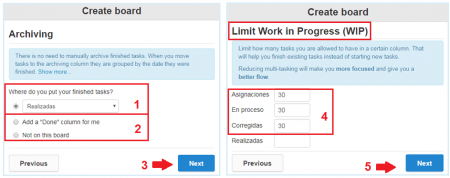
5. Al finalizar se observa el tablero, para agregar las tareas, se hace clic sobre la cruz verde al lado de cada nombre de columna (1), se abre una ventana con los datos de la tarea, el nombre – columna donde se aloja (ideas) (2), color de preferencia de la ventana, miembros que realizaran la tarea, etiquetas asociadas para una mejor búsqueda (3), descripción de la asignación (4), comentarios relacionados (5). Al lado derecho de la ventana, aparecen una serie de herramientas para hacer aún más especificaciones sobre la tarea (6).
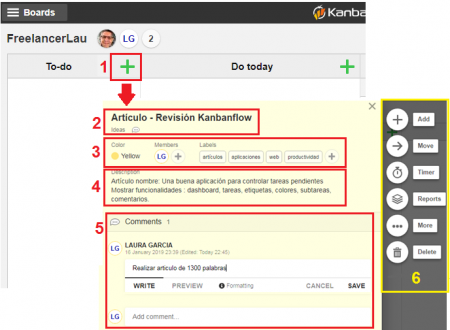
- El uso de los colores en las asignaciones, puede ser relevante para muchos, ya que con estos es posible diferenciar procesos completamente distintos o iguales, de modo que se puede visualizar el avance, de cada una de las tareas mucho más rápido.
- Los comentarios, es otro punto que hace grandiosa esta herramienta, ya que el propietario del tablero, o el supervisor de la actividad puede indicar especificaciones con respecto a la actividad, es otra manera de relacionarse con el integrante que está ejecutando el proceso en sí.
6. Las herramientas que ayudan a una mejor gestión de la tarea, son las siguientes: Agregar (1): se pueden agregar descripciones, miembros, etiquetas, subtareas, fecha límite, tiempo estimado de duración, tiempo manual, comentarios,
Move (2): mover a otro tablero o a otra columna. Timer (3): Iniciar cuenta regresiva (contador), este tiene la particularidad que integra la técnica pomodoro, que consiste en establecer períodos de tiempo fijos entre 25 y 50 minutos; es completamente configurable accediendo a su configuración una vez iniciado. Reports (4): informes de resultados. More (5): Crear URL asociado a la actividad. Delete (6): borrar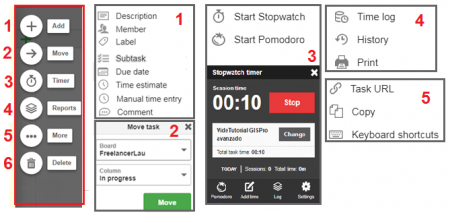
Los reportes pueden dar una idea de cómo ha sido el progreso de la actividad, y por lo tanto de la persona que está realizando la misma. Facilita en sí, que el supervisor no tenga que realizar informes externos a la plataforma, lo que se consideraría una pérdida de tiempo. Así mismo, la técnica pomodoro, permite realizar una tarea en 50 minutos, pudiendo darle al ejecutor de la actividad períodos de descanso de 5 minutos, estos pequeños espacios de descanso se le llama pomodoros, luego de que la persona acumule 4 pomodoros, el descanso siguiente será de 15 minutos.
7. Las sub-tareas son clave para el establecimiento de las asignaciones, esto debido a que, con ellas, se puede identificar que tanto ha avanzado la actividad, luego de tenerlas claras, se hace check sobre cada una de las casillas, hasta determinar que el proceso se ha realizado por completo y puede moverse la tarea a la columna de actividades finalizadas.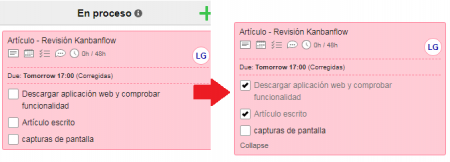
8. Luego de que se han establecido las preferencias, la asignación queda de la siguiente manera, y se agrega a la columna correspondiente.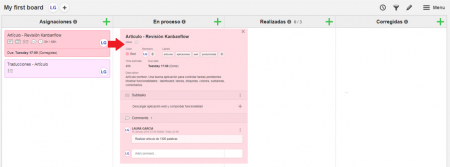
9. Al momento de que la tarea cambie de estatus, simplemente se toma con el cursor y se arrastra hasta la posición que se considere. Sin embargo, es necesario acotar, que no se pueden incluir tareas nuevas, hasta que las que se encuentren en proceso estén realizadas, esta es una forma de asegurarse que todas las tareas sean terminadas, y que las personas no incluyan masivamente tareas que posteriormente no podrán terminar.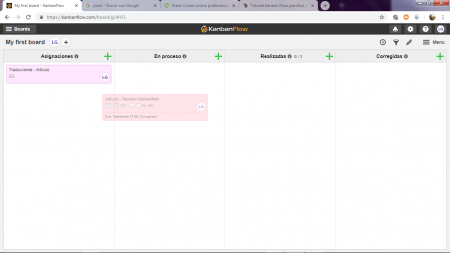
10. Es una herramienta completamente personalizable, en las configuraciones de los tableros, se pueden definir otro tipo de características, como cambio del nombre, propietario, si se desea archivar o mover a la organización, especificar los colores de cada tablero, tiempo límite, unidades de estimación (puntos o tiempo)
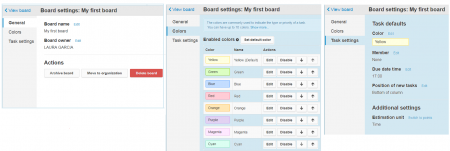
11. Desde el móvil se puede hacer seguimiento a las tareas, a través del navegador de su preferencia, no es una aplicación móvil, que puede descargarse desde cualquier app store, sin embargo, para verificar el estatus de las tareas mientras no se cuenta con un computador cercano, es muy útil.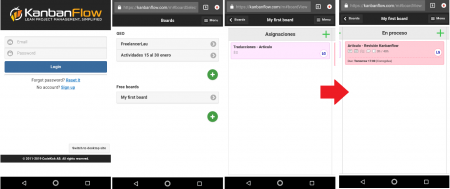
12. Se muestra los tableros, y obviamente cada una de las tareas creadas, para visualizar cada columna, simplemente se desliza la pantalla de forma que se muestren todos los procesos y su nivel de progreso.
Consideraciones finales
Es un gran paso, para los líderes de pequeñas empresas, negocios digitales e inclusive aquellas personas que requieren organizarse en sus actividades (como por ejemplo estudiantes o proyectos personales compartidos), y estas a su vez están integradas por otro conjunto de múltiples sub-tareas.
Además de ello, es una forma de que los supervisores, deleguen las actividades a su grupo de integrantes. Es interesante, como con una herramienta gratuita como esta, es posible visualizar todos los movimientos de la organización, no se limita en cuanto a ninguna de las funcionalidades, no existe ninguna acción bloqueada, lo que da mayor libertad de uso. Y, por si fuera poco, no se acaba conforme se asignen actividades a los empleados -como sucede con las agendas, libretas y otros recursos de oficina-, este es otro plus que te puede hacer migrar tus datos a esta herramienta.
Esperamos que haya sido de ayuda, e invitamos a los interesados a acceder a Kanbanflow desde su página web, o desde el navegador del móvil, será para toda una manera de entrar en la productividad de la era digital de una manera fácil y amigable.
 Geofumadas Coordenadas Google Earth, Rutinas lisp, Curvas de nivel, bloques autocad, curso arcgis
Geofumadas Coordenadas Google Earth, Rutinas lisp, Curvas de nivel, bloques autocad, curso arcgis

