En este post haremos los siguientes procesos: Crear un archivo nuevo, importar puntos de un archivo de estación total en Excel, crear el polígono, asignarle georeferencia, enviarlo a Google Earth y traer la imágen de Google Earth a AutoCAD
Anteriormente vimos algunos de estos procedimientos a pie, en este caso veremos como hacerlos con AutoCAD Civil 3D 2008… un claro ejemplo de como ha evolucionado lo que en su momento fue Civil Sourvey (Softdesk / cogo) y AutoCAD Map; a esta altura la versión 2008 de Civil 3D incluye ambos, lo que permite manejar georeferencias y una vinculación con Google Earth.
Para empezar, se crea un nuevo archivo, usando una plantilla de unidades métricas.
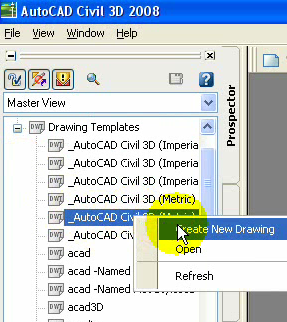
1. Importar los puntos de Excel
Esto es lo mismo que hacía Softdesk, con la ventaja que se simplifica y se mejora la capacidad de visualización. El archivo que tenemos fue levantado con una estación total, y desde allí lo hemos exportado a texto separado por comas (csv) que es un formato que Excel puede abrir.
Para traer los puntos se hace «points/import/import points» luego elegimos el formato, en este caso PNEZD (comma delimited), lo que significa que los puntos están en orden: Point, northing (coordenada Y), Easting (coordenada X), Elevación (Coordenada Z) y Descripción.
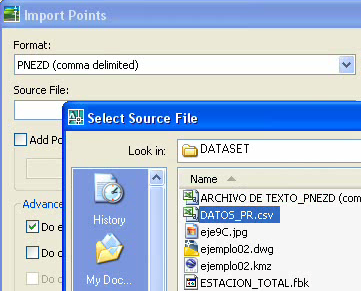
Una vez ingresados, los puntos se pueden visualizar en el panel izquierdo con su coordenada UTM.
2. Crear la poligonal
Para crear la poligonal, usamos el comando polilínea (pline), e indicamos que queremos que se dibuje a partir de las coordenadas de los puntos numerados, para ello escribimos en la barra de comandos ‘pn, luego enter.
Entonces el sistema nos pregunta el rango de puntos, y escribimos 1-108, o sea desde el primer punto hasta el 108… y listo, la poligonal está dibujada.

3. Crear la parcela
Hasta este momento no tenemos base de datos, sino un simple dwg.
Para crear la como parcela hacemos «parcels/create parcel from objects«. El panel que se despliega permite elegir la tabla a la que se asociará, elegiremos «property«, los datos de centroide se almacenarán en el layer «c-prop» y el boundary en «c-prop-line»
También el panel nos permite elegir que texto se insertará dentro de la parcela, como centroide asociado; elegiremos el nombre de la parcela, área y perímetro. Luego hacemos «ok»

4. Asignarle proyección
Ahora las coordenadas que tenemos requieren ser definidas dentro de una zona UTM (tal como lo hicimos con Manifold), lo que significa asignarle sistema de proyección y esferoide de referencia.
Esto se hace con el botón derecho del ratón sobre drawing, luego se selecciona «edig drawing settings«.
Allí elegimos en la pestaña «units and zone«, elegimos unidades métricas, y grados como unidades angulares (degrees). Luego le asignamos la zona UTM, Civil 3D nos permite elegir el país, en este caso le asignamos «USA, Administration» pues la parcela está en Puerto Rico y luego el Datum. En este caso le asignamos WGS84, que sería NAD83 Puerto Rico.

5. Enviarla a Google Earth
Para enviarla a Google Earth, usamos el wizard que se activa en «file / publish to Google Earth«.
En este panel se elige la descripción, sistema de coordenadas en caso qeu no se hayan definido anteriormente, nombre del archivo kmz y una vez que se está listo se aplica el botón «publish«.

Una vez que el archivo kmz ha sido creado, se puede ver el mismo en Google Earth con el botón «view»
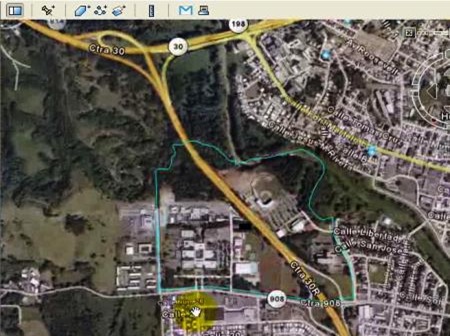
6. Traer la ortofoto de Google Earth a AutoCAD
Esto lo explicamos en otro post, pero básicamente se hace por medio de «file / import / import Google Earth image«.
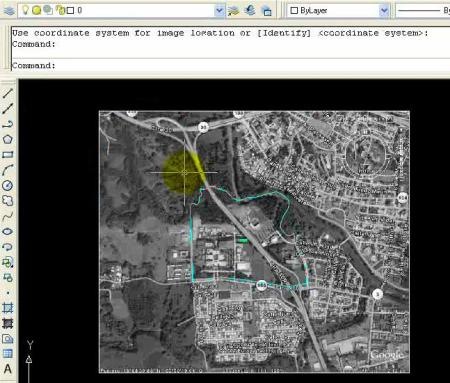
Conclusión:
No hagas con AutoCAD y Excel lo que hace AutoCAD Civil 3D… claro que para eso hay que pagar lo que vale, aunque hay cosas que hace más práctico PlexEarth y siempre sobre AutoCAD
Vía: AUGI, México, Centroamérica y Caribe, puedes ver un video de este proceso si te registras.
 Geofumadas Coordenadas Google Earth, Rutinas lisp, Curvas de nivel, bloques autocad, curso arcgis
Geofumadas Coordenadas Google Earth, Rutinas lisp, Curvas de nivel, bloques autocad, curso arcgis


como puedo pegar un plano en dwg en un archivo a kmz
martin velazque …solo revisa tu barra de menu ahi tenes la opcion en output o salida…en civil2012
esta muy interesante mi persona viene trabajando por mas de diez en años en este rubro quisiera aprender mas
Para hacer eso ocupas el programa Plex.Earth, con el que puedes descargar la malla de puntos de elevación de Google Earth, y hacer curvas de nivel.
por favor necesito saber como obtener curvas de nivel de Google Earth y si se puede exportar a autocad o civil 3d , como y como comprobar mi coordenadas obtenidas de campo con la imagen descrita en Google earth gracias mi correo es juveri1717@hotmail.com gracias , soy del Peru un abrazo
ME PARECE SUPE INTERESANTE ESTA PAGINA QUIERO FORMAR PARTE DE ELLA.
hola esto es muy bueno pero por favor decirme como lo ago en AutoCAD Civil 3D 2112 ya que en el ultimo paso de file/ publish no me da la opcion en Google Earth, se los agradecere, gracias y saludos desde mexico.
holasss.
me parece interesante, su aporte. yo soy novato en autocad civil, me gustaria sabes como ago para ver en 3d un terreno topografico
gracias
http://cahuin.design.officelive.com este es mi Web, gracias, esperare que la visita de alguno de ustedes, tambien tengo una pequena empresa de mi padre que prestamos servicios de Geomatica, GPS, y tod lo relacionado con la Profesion, prestamos servicios en todo america latina, Gracias. y recuerden k sera un placer atender a sus consultas y mi pequena web, estoy promocionandola, pueden visitarla y escribir sus preguntas gracias.. Hevert Cahuin H.
hola me llamo hevert naci en Peru, pero trabajo en Rep. Dom. soy calculista, Cadista, en fin trabajo un poco de Geomatica y entre otras cosas relacionadas y puedo decirles k hay muchas formas de pasar los poligonos de Autocad normal y del civil, teniendo en cuanta k este georreferenciada la imagen, puedes sacarle un listado de puntos y digitarlos en el map power, tambien puedes hacerlo en el Map Source, y lo exportas a Google Earth, y tambien para exportarlo de Google Earth, Guardas la imagen en formato JPG. y lo importas en el Autocad, ojo teniendo claro que tienes que tener la leyenda de escala del Google earth y ajustas a esa escala en Autocad, es sencillo, si quieren cualquier consulta o preguntas pueden escribirme en mi pagina Web k aun la estoy disenando y mi email Hebert_311@hotmail.com, podran consultar online. gracias y sera un placer ayudarlos
Alejandro, ¿ estás trabajando con AutoCAD map o Civil 3D ?
Esto no se puede hacer solo con el AutoCAD normal
Es interesane este tutorial, quisiera que me orientaran como convertir los puntos UTM a coordenadas geograficas, cuando importo el poligono a google se va a otro sitio y no en el lugar correpondiente.
Por favor lo necesito urgente. en todo caso pueden mandarme a mi correo los pasos a seguir.
De antemano gracias
la verdad no le entiendo muy bien a esto mi maestro kiere ke agamos figuras geometricas pero con numero de lados y con angulo y no le entidendo por fa si me pueden ayudar…………..
si lo que deseas es suscribirte para conocer las novedades, lo puedes hacer por medio de un reader así como Google Reader, así estás al tanto de cada nuevo post que se haga en esta página
para suscribirte lo haces en este vínculo
De otra forma, puedes agregar la página a los favoritos de tu navegador
Hola José, a que te refieres con hacerte socio?
quiero hacerme socio de esta pagina como hago
listo, lo enviamos a tu correo, saludos
Soy Topografo en Bolivia, me pareció interesante aprender los pasos de crear poligono en AutoCAD y llevar a Google Earth, quiesiera pedir un favor de enviarme a mi correo el siguiente post con el tema «Traer la ortofoto de Google Earth a AutoCAD»