En este post veremos como importar datos desde una base de datos externa, aunque tendremos que considerar algunos aspectos extra en el manejo de puntos. Nos basaremos en el ejemplo que trae un tutorial de Civil 3D, usando los archivos points-1.dwg y points.mdb, al final aparecen los enlaces para bajarlos.
Crear Description Keys
El objetivo de esto es configurar como Civil 3D manejará los puntos que importemos, en donde serán almacenados y bajo que criterio los seleccionará de la base de datos. Si abrimos la base de datos, aparte de la coordenada y,x,z vemos el campo de descripción (DSC) contiene el tipo de punto por lo que deseamos es poder filtrar estos puntos.

 Primero abrimos el archivo points-1.dwg que ya tiene layers configurados para este ejercicio. Ahora en el espacio de herramientas, en la pestaña “settings”, seleccionamos “Descriptions key Sets” y hacemos botón derecho y elegimos “new”.
Primero abrimos el archivo points-1.dwg que ya tiene layers configurados para este ejercicio. Ahora en el espacio de herramientas, en la pestaña “settings”, seleccionamos “Descriptions key Sets” y hacemos botón derecho y elegimos “new”.
Esto nos abre un panel donde colocaremos el nombre del set, al que le daremos nombre y descripción.
Estoy usando como nombre: “Tormenta” y en descripción “puntos de control de tormenta”. Luego hacemos “aceptar”.
Ahora vamos a definir como manejará Civil 3D el filtro tanto para importar los datos como para seleccionar el layer donde se almacenarán.
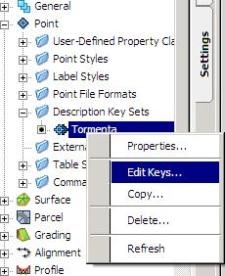 Expandimos el set, haciendo clic derecho y seleccionando “Edit Keys”, lo que nos permite ver las propiedades en modo panorama.
Expandimos el set, haciendo clic derecho y seleccionando “Edit Keys”, lo que nos permite ver las propiedades en modo panorama.
Aquí vamos a agregar dos códigos, el primero que se llame POND*, aquí seleccionaremos que el Layer V-NODE-STRM
y el otro MHST*, le cambiaremos el formato a STORM MH en el segundo caso, que implicaría que este sería su rótulo pero el primero lo dejaremos como $*, para que la descripción se venga completa y siempre en el mismo layer.
Esto implicaría que cualquier punto cuya descripción inicie con POND ó MHST, seguido de cualquier caracter será incluido en la colección. Hay que tener en cuenta este proceso es “case sensitive”, implica que diferencia entre mayúsculas y minúsculas.
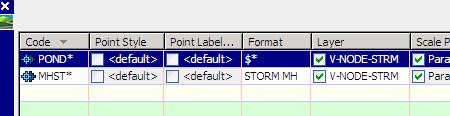
 En ambos casos, tanto el estilo como el label style los deshabilitamos. con el fin de controlarlos a nivel de grupo de puntos, que es lo siguiente que haremos.
En ambos casos, tanto el estilo como el label style los deshabilitamos. con el fin de controlarlos a nivel de grupo de puntos, que es lo siguiente que haremos.
Finalmente seleccionamos la flecha verde de la esquina derecha para guardar la configuración.
2. Crear grupos de puntos
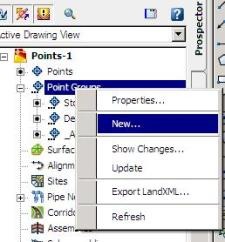 Ahora lo que nos interesa es que los puntos importados estén agrupados, en este caso de acuerdo a una característica que tienen en la base de datos. Para ello, nos vamos a la pestaña “prospector” y en la opción grupos de puntos hacemos botón derecho, seleccionando “new”.
Ahora lo que nos interesa es que los puntos importados estén agrupados, en este caso de acuerdo a una característica que tienen en la base de datos. Para ello, nos vamos a la pestaña “prospector” y en la opción grupos de puntos hacemos botón derecho, seleccionando “new”.
Vamos a crear primero un grupo que le llamaremos “storm manholes” y le dejaremos como Standard el estilo de punto y labels. Luego en el filtro de coincidencia (raw Desc Matching) elegimos MHST*, esto haría que todos los puntos que tengan esto  en su descripción se irían a este grupo.
en su descripción se irían a este grupo.
El segundo grupo le llamaremos “Detention Point” dejaremos como filtro POND*, siempre dejando Standard en el estilo de punto y label aunque esto último se puede hacer de una vez al grupo llamado “_All Points”.
Claro, si vemos la pestaña Query Builder aparece esto que hemos elegido en SQL, lo que implica que alguien que domina este código puede hacer cosas más complejas.
3. Importar puntos de la base de datos
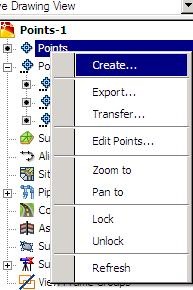 Lo más complicado lo hemos hecho, ahora lo que procede es importarlos.
Lo más complicado lo hemos hecho, ahora lo que procede es importarlos.
Siempre en la pestaña prospector, seleccionamos Points con el botón derecho del ratón y elegimos “Create”.
Esto desplega un panel con diferentes opciones, en este caso usaremos la del extremo derecho de importar puntos. Una vez seleccionado nos solicita

Hay que aclarar que en el formato se puede elegir otras opciones de importación de datos como ser texto separado por comas, espacios y diferentes formas de orden de punto, coordenadas x, y, z
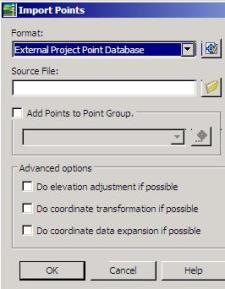
Aquí elegimos que la importación es desde una base de datos externa y luego seleccionamos la ruta de la base de datos. Dejamos sin seleccionar las alternativas inferiores, luego ok.
El resultado final se puede desplegar haciendo clic derecho sobre “_all points” y eligiendo el zoom a la vista completa de los puntos.
Al acercar el mouse sobre los puntos, el tool tip muestra las propiedades del punto, hay que considerar que es necesario hacer botón derecho sobre cada grupo de puntos y seleccionar las propiedades, en caso de el ícono amarillo con un signo de admiración hay que seleccionar la opción actualizar.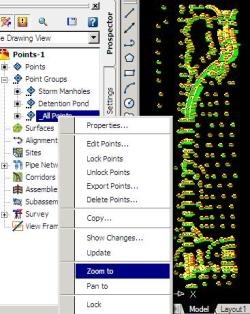
Para hacer el ejercicio pueden descargar aquí el archivo dwg con los puntos importados.
En caso de querer hacerlo de nuevo, se pueden borrar todos los puntos existentes para importarlos de nuevo siguiendo los pasos de este ejercicio..
 Geofumadas Coordenadas Google Earth, Rutinas lisp, Curvas de nivel, bloques autocad, curso arcgis
Geofumadas Coordenadas Google Earth, Rutinas lisp, Curvas de nivel, bloques autocad, curso arcgis


por no puedo importar ptos top. en autod civil y graficar e hacerle solido para hallar volumen si me pueden ayudar
Sorry, no la tenemos disponible.
Hola, que tal? te puedo pedir el formate de la base de datos en .mdb para practicar. Gracias y saludos.
Gracias por el tutorial, ahora como importo los bloques para que queden en mi dibujo, es decir en acad land los keys siven para importar bloque como los de las estaciones los arboles postes, en fin, agradeceria la colaboracion en este tema.si se puede hacer en civil 3d y cual es el procedimiento..
LES AGRADECERÍA MUCHO SI EXPLICAN COMO DEJAR LOS LABEL STYLE PREDEFINIDOS, YA QUE ME TOCA CONFUGURARLOS CADA VEZ QUE IMPORTO LOS PUNTOS.
ESTARE ESPERANDO EL TIP.
GRACIAS DE ANTEMANO
g! Muchas gracias por tu aporte. Me ha sido muy util
Pues, ni idea que puede estar pasando. Podría ser que el formato no estén como números sino como caracteres, pero no debería ser un problema.
GRACIAS POR EL APORTE ILUSTRATIVO
gracias por el tutorial esta bueno, pero tengo problemas cuando lo hago solo ya que al importar los puntos desde la base de datos en access me dice q no puedo o que el archivo esta danado , agradecera me ayuden ya que no si estoy haciendo algo mal
Gracias por estos aportes¡¡¡
No es necesario, el caso es que Land Desktop hereda algo de lo que era SoftDesk en que debía existir una base de datos que almacenaba los criterios y mientras no había un proyecto abierto era imposible trabajar.
En caso de Civil, si bien se puede asociar a una base de datos, dentro el mapa puede almacenar características como xml.
Primeramente darte las gracias por la enseñanza que das e tu pagina, y una duda civil 3d a diferencia de land desktop no es necesario asociarla a un proyecto.
Gracias Master, segui con estas ayuda, como pefil superfices, etc.