
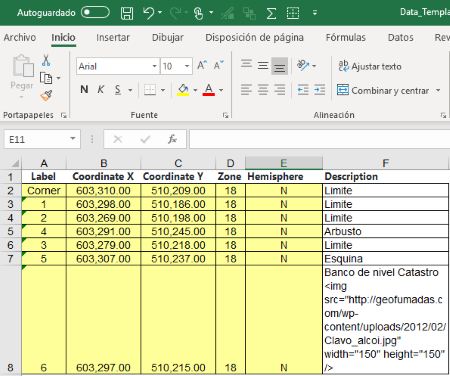 Paso 1. Descarga la plantilla de alimentación de datos. Si bien el artículo se centra en las coordenadas UTM, las aplicación dispone de plantillas en latitud y longitud con grados decimales, así como en formato grados, minutos y segundos.
Paso 1. Descarga la plantilla de alimentación de datos. Si bien el artículo se centra en las coordenadas UTM, las aplicación dispone de plantillas en latitud y longitud con grados decimales, así como en formato grados, minutos y segundos.
Paso 2. Subir la plantilla. Al seleccionar la plantilla con los datos, el sistema alertará si hubo datos que no se pudieron validar; entre estas validaciones incluye:
- Si las columnas de coordenadas están vacías
- Si las coordenadas tienen campos no numéricos
- Si las zonas no están entre la 1 y la 60
- Si el campo de hemisferio hay algo diferente que Norte o Sur.
En caso de coordenadas latlong valida que las latitudes no superen los 90 grados ni que las longitudes superen los 180.
Los datos de descripción soportan contenido html, como el mostrado en el ejemplo que incluye el despliegue de una imagen. Igual soportaría cosas como enlaces a rutas en Internet o el disco local de la computadora, videos, o cualquier contenido enriquecido.
Paso 3. Visualizar los datos en la tabla y en el mapa.
Inmediatamente se suben los datos, la tabla mostrará los datos alfanuméricos y el mapa las ubicaciones geográficas; como se puede ver, el proceso de subida incluye la transformación de estas coordenadas a formato geográfico tal como lo requiere Google Maps.
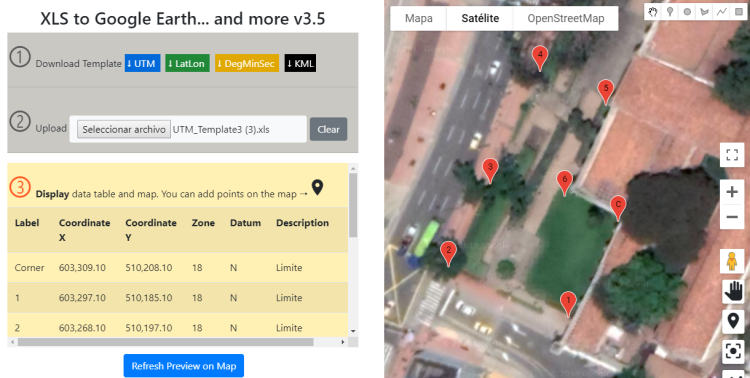
Arrastrando el ícono sobre el mapa se puede tener una previsualización de las vistas de calle o vistas 360 subidas por los usuarios.
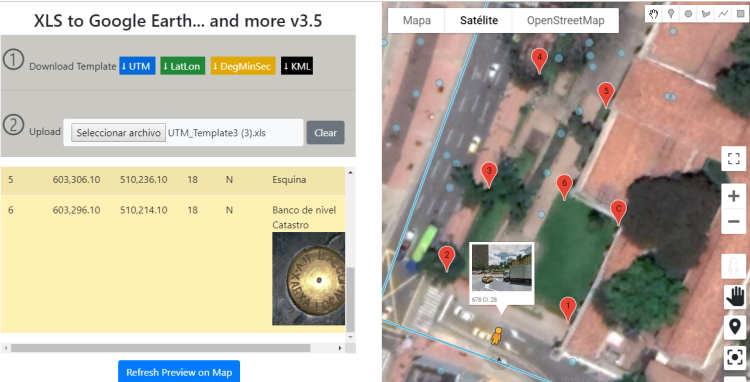
Una vez se suelta el ícono se puede tener la visualización de los puntos colocados sobre la vista de Google Street View y navegar sobre éste. Haciendo clic sobre los íconos se puede ver el detalle.
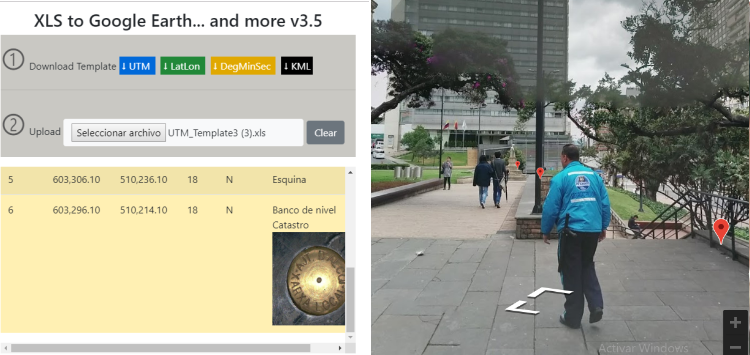
Paso 4. Obtener coordenadas del mapa. Se pueden agregar puntos a una tabla vacía o a una que se halla subido desde Excel; las coordenadas se mostrarán en función e esa plantilla, auto-numerando la columna de etiqueta y agregando en el detalle que fue obtenido del mapa.

Aquí puedes ver la plantilla funcionando en video.
Descargar el mapa Kml o la tabla en excel usando el servicio de gTools.
Ingresas un código de descarga y entonces tienes el fichero que puedes visualizar en Google Earth o cualquier programa GIS; la aplicación muestra donde obtener un código de descarga con la que puedes realizar descargas hasta 400 veces, sin límite de cuantos vértices puede haber en cada descargas utilizando la API de gTools. Justo el mapa muestra las coordenadas desde Gooogle Earth, con las vistas de modelos tridimensionales están activadas.
Adicional a kml también se puede descargar a format excel en UTM, latitud / longitud en decimales, grados/minutos/segundos e inclusive a dxf para abrirlo con AutoCAD o Microstation.
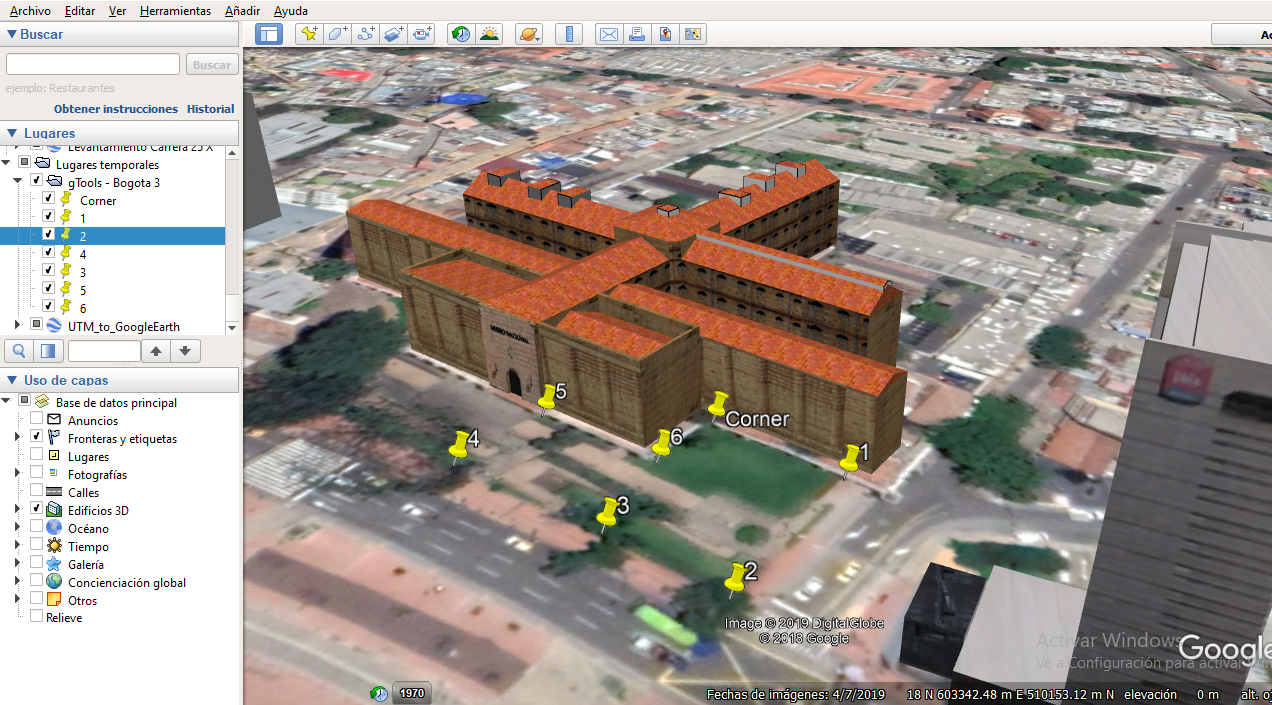
En el siguiente video se puede ver cómo se descargan los datos y otras funcionalidades de la aplicación.
Aquí puedes ver este servicio en página completa.
 Geofumadas Coordenadas Google Earth, Rutinas lisp, Curvas de nivel, bloques autocad, curso arcgis
Geofumadas Coordenadas Google Earth, Rutinas lisp, Curvas de nivel, bloques autocad, curso arcgis


Hola, muy buenos días desde España.
Interesante aplicación, para tener datos aproximados.
Si se necesitan datos o coordenadas con precisión, es recomendable utilizar instrumental topográfico utilizado por profesionales cualificados.
Luego también puede ocurrir que la imagen esté desactualizada y el dato buscado ya no esté o esté movido. Hay que ver la fecha de cuando Google «paso por allí».
Saludos.
Juan Toro.
How and where set in Excel file the 35T zone for Romania? For me not working. If i put 35 only show my coordinate nera Central Africa?
Regards.