En AutoCAD una de las funcionalidades más prácticas es el manejo de layouts, que representan espacios de papel con ventanas desde el dibujo a diferente escala. Microstation lo tiene desde versiones 8.5 aunque la lógica de operación no es exactamente igual, veamos como crear un mapa 1:1,000 para reforzar lo que sacamos del Curso de AutoCAD recién pasado. Recomiendo que vean el artículo donde mostré como crear el bloque (cell), para el marco exterior.
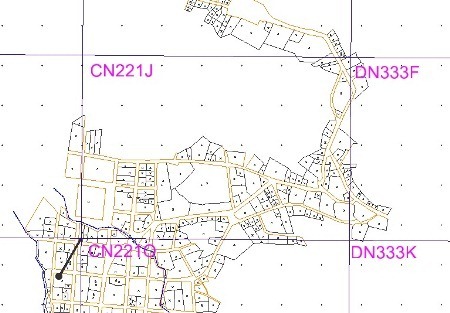
Este mapa es un ejemplo, donde está construida la capa predial y la retícula 1:1,000, y lo que quiero es crear los mapas de salida listos para impresión, sin tener que duplicar y con el objetivo final que la actualización se haga solamente a un fichero.
Cómo crear el layout
En Microstation el conocido layout se conoce como Model, y se crea desde el panel superior, como se ve arriba. Luego elegimos el ícono de nuevo modelo.
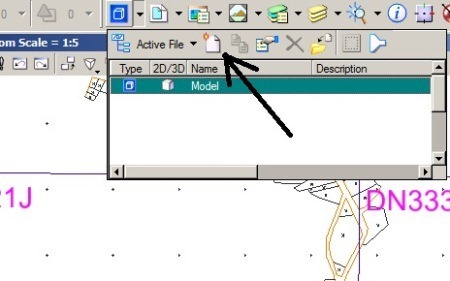
En el panel que aparece, elegimos de tipo Sheet, le damos el nombre que en este caso será CN22-1J, papel tamaño Arch D que es el 24”x36”. Luego aquí está la clave básica, que es el punto de inserción.
Recordemos que nuestro módulo creado como celda tiene el punto de inserción en la esquina de la retícula, por lo que ocupamos tener un vector de desplazamiento para la esquina de la hoja donde insertar las coordenadas que va a tener la esquina de la hoja de papel. (Ver artículo de creación del módulo para entenderlo)
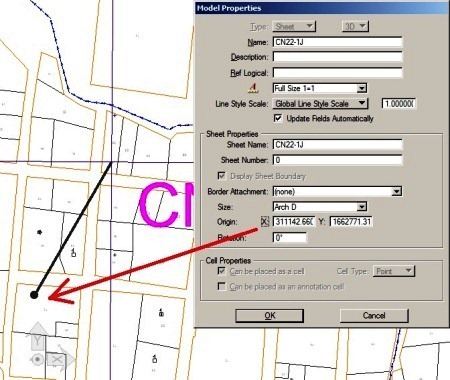
Esto hace, que nuestra hoja esté georeferenciada a la zona que nos interesa para el paso siguiente.
Cómo llamar información al layout
Se carga el archivo de referencia (él mismo), luego dibujamos un polígono cerrado sobre la retícula que nos interesa recortar.
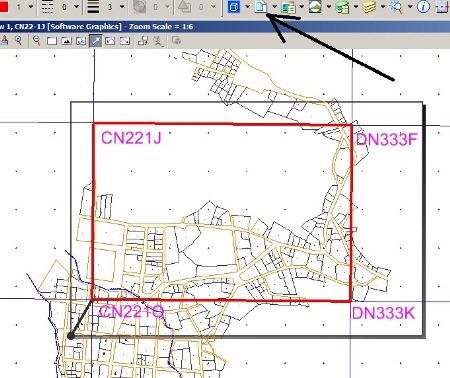
Ahora, tocamos el archivo de referencia y el botón de cortar. Entonces, elegimos la opción a partir de un objeto, tocamos el marco y entonces tendremos el mapa clipeado tal como nos interesa. No borró lo que no vemos, solo hizo un recorte y ocultó lo que está fuera del polígono.
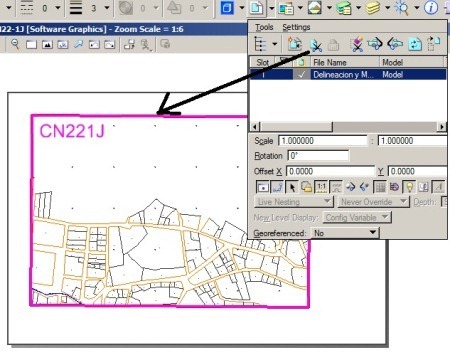
Para colocarle el marco, entonces llamamos el bloque (cell) que creamos en el artículo anterior, y lo insertamos en la esquina de interés.
Y allí lo tenemos, un mapa 1:1,000 en layout. El bloque de módulo se puede desagrupar para hacerle modificaciones particulares.
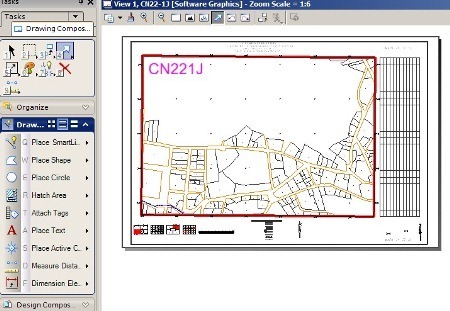
De esta forma, no ocupamos estar imprimiendo desde el espacio de trabajo sino que se crean tantos layouts como mapas de salida se requieran. Para insertar más de un área dentro del mapa, se vuelve a llamar de referencia, ya sea él mismo u otro, y se recorta a partir de polígonos. Si se quiere cambiar la escala, entonces se le cambia al archivo de referencia.
Si se fijan, la lógica entre Microstation y AutoCAD cambia en esto, pues allá lo que hay es un espacio de trabajo, con ventanas del mismo dibujo y con escala bajo visualización propia. AutoCAD tiene la ventaja de llamar y acercar sin mucha vuelta, Microstation gana en la ventaja de trabajar con muchos archivos de referencia en diferentes condiciones.
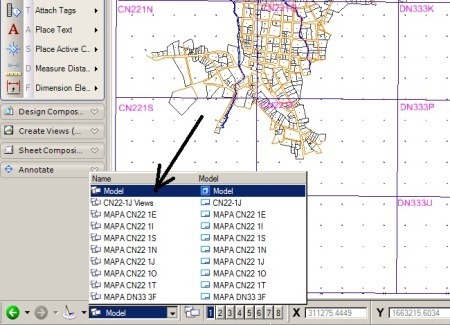
 Geofumadas Coordenadas Google Earth, Rutinas lisp, Curvas de nivel, bloques autocad, curso arcgis
Geofumadas Coordenadas Google Earth, Rutinas lisp, Curvas de nivel, bloques autocad, curso arcgis


Excelente material, muy bien detallado. saludos y gracias.
En la tercera imagen, el Annotation Scale, en este caso que quiero hacer mapas 1:1,000 esa es la escala que se debe elegir.
Si no, va a salir una hoja demasiado pequeña y una celda gigantesca.