Si bien lo que nos interesa al final de un ejercicio como este es generar secciones transversales a lo largo de un eje de trazo, calcular volúmenes de corte, terraplén, o los mismos perfiles, veremos en esta sección la generación del modelo digital del terreno desde el momento de importar los puntos, para que pueda ser replicado por otro usuario. Por ser más popularizados los comandos de AutoCAD en Inglés, haremos mención de éstos en idioma inglés.
El presente ejercicio lo haremos usando CivilCAD. Si no lo tienes, al final te mostramos como descargarlo.
Si quieres desarrollar este ejercicio paso a paso, puedes utilizar el archivo de ejemplo llamado puntosSB.txt, que al final del artículo se puede indica cómo obtener.
-
El formato de los puntos
 CivilCAD puede importar coordenadas en formato de punto a partir de diferente nomenclatura, en este caso usaremos datos de un levantamiento que ha sido generado en un fichero txt, donde los puntos están separados por columnas, en el formato siguiente: Número de punto, coordenada X, Coordenada Y, Elevación y detalle.
CivilCAD puede importar coordenadas en formato de punto a partir de diferente nomenclatura, en este caso usaremos datos de un levantamiento que ha sido generado en un fichero txt, donde los puntos están separados por columnas, en el formato siguiente: Número de punto, coordenada X, Coordenada Y, Elevación y detalle.
- 1 1718 1655897.899 293.47
- 2 1458 1655903.146 291.81
- 3 213 1655908.782 294.19
- 4 469 1655898.508 295.85 CERCO
- 5 6998 1655900.653 296.2 CERCO
-
Importar los puntos
Esto se hace con: CivilCAD > Puntos > Terreno > Importar
En el panel que se muestra, elegimos la opción nXYZ, puesto que nos interesa importar las descripciones elegimos la opción Anotar descripción.
Seleccionamos aceptar, con el botón OK Y elegimos el fichero, que en este caso se llama «puntosSB.txt«. El proceso inicia la importación de puntos y luego de unos segundos, debe aparecer un mensaje en la parte inferior indicando cuantos puntos han sido importados. En este caso debería indicar que importó 778 puntos.
Para poder ver los puntos se requiere realizar un Zoom de tipo Extent. Bien con el ícono respectivo o en el teclado usando Z > enter > X > enter.
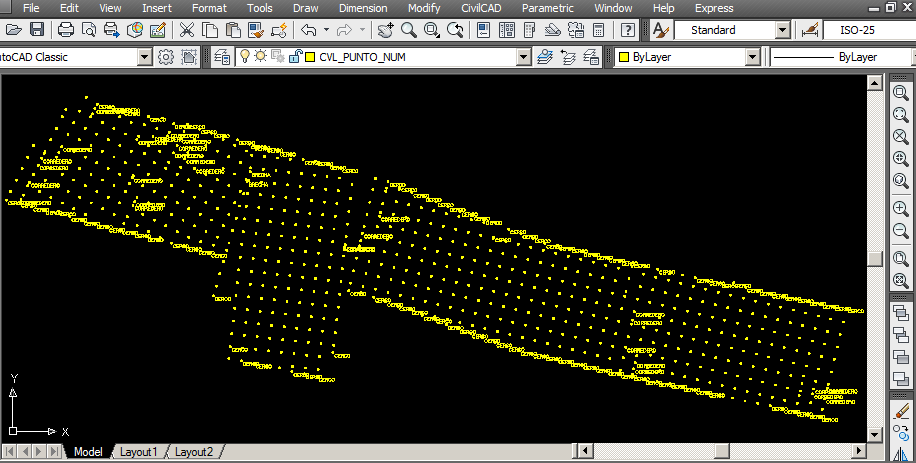
El tamaño de los puntos depende de la configuración que tenga, para cambiar esto se hace con Format > Point Style, o bien usando el comando ddptype.
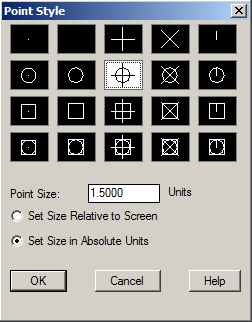 Si quiere verlos en el tamaño mostrado en la imagen, use el tipo de punto indicado y un tamaño de 1.5 unidades absolutas.
Si quiere verlos en el tamaño mostrado en la imagen, use el tipo de punto indicado y un tamaño de 1.5 unidades absolutas.
Como puede ver, se importaron todos los puntos, y al lado se anotó la descripción en el caso de los que la tenían.
También vea que han sido creados algunos niveles de acuerdo a los datos importados:
- CVL_PUNTO contiene los puntos
- CVL_PUNTO_NUM contiene la descripción
- CVL_RAD contendría datos de puntos de un levantamiento radial.
El color de los niveles puede ser modificado, así como el color de los puntos al pasarlos de amarillo a ByLayer, para que adquieran el color de la capa y sean más fáciles de visualizar.
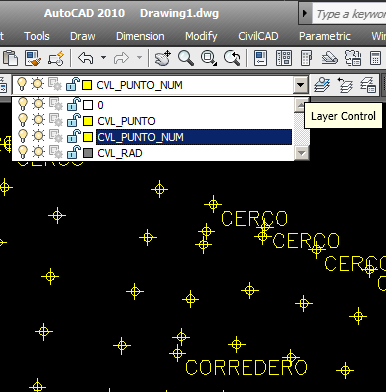 En caso de tener la pantalla de AutoCAD en color blanco, puede cambiarla a negro usando Tools > Options > Display > Colors… En un color oscuro de fondo le será más fácil visualizar objetos en colores claros como el amarillo.
En caso de tener la pantalla de AutoCAD en color blanco, puede cambiarla a negro usando Tools > Options > Display > Colors… En un color oscuro de fondo le será más fácil visualizar objetos en colores claros como el amarillo.
-
Generar la triangulación
Ahora necesitamos convertir los puntos que importamos en un modelo digital de terreno. Para esto, debemos apagar las capas que no necesitamos.
Esto se hace usando la rutina:
CivilCAD > Capas > Dejar prendida. Luego tocamos un punto y hacemos Enter. Con esto, solamente debe quedarnos visible la capa de puntos. También para el siguiente paso es necesario tener visibles todos los puntos.
Para generar la triangulación hacemos:
CivilCAD > Altimetría > Triangulación > Terreno. El panel inferior nos pregunta si queremos hacerlos en base a puntos existentes o curvas de nivel ya dibujadas sobre el mapa. Puesto que lo que tenemos son puntos, escribimos la letra P, luego hacemos Enter. Seleccionamos todos los objetos y en la parte inferior debería decirnos que hay 778 puntos seleccionados.
Nuevamente hacemos Enter, y el sistema nos pregunta qué distancia usaremos para la triangulación en los puntos perimetrales. En este caso usaremos 20 metros, considerando que el levantamiento se hizo con una retícula de aproximadamente 10 metros.
Escribimos 20, luego hacemos Enter.
Indicamos como ángulo mínimo 1 grado, hacemos Enter y éste debe ser el resultado:
Se ha creado una capa llamada CVL_TRI que contiene los 3D faces generados.
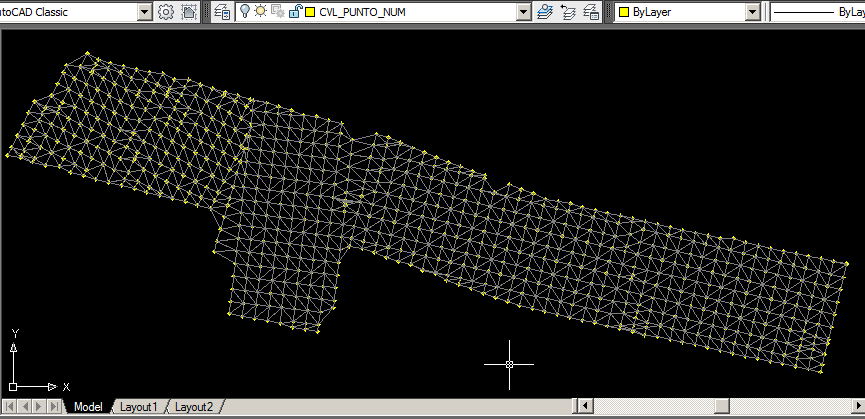
-
Generar Curvas de Nivel
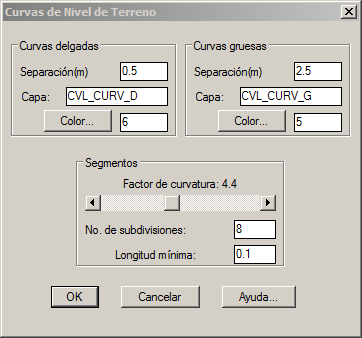 Uno de los aspectos más importantes de la visualización de modelo digital es generando las curvas de nivel. Esto se hace con: CivilCAD > Altimetría > Curvas de Nivel > terreno
Uno de los aspectos más importantes de la visualización de modelo digital es generando las curvas de nivel. Esto se hace con: CivilCAD > Altimetría > Curvas de Nivel > terreno
Aquí indicamos que las curvas secundarias (llamadas en CivilCAD delgadas) sean a cada 0.5 metros y las principales (gruesas) a cada 2.5 metros.
Y para que las curvas se suavicen en los vértices usaremos un factor de 4.4 y el resultado debe ser la imagen que se muestra a continuación.
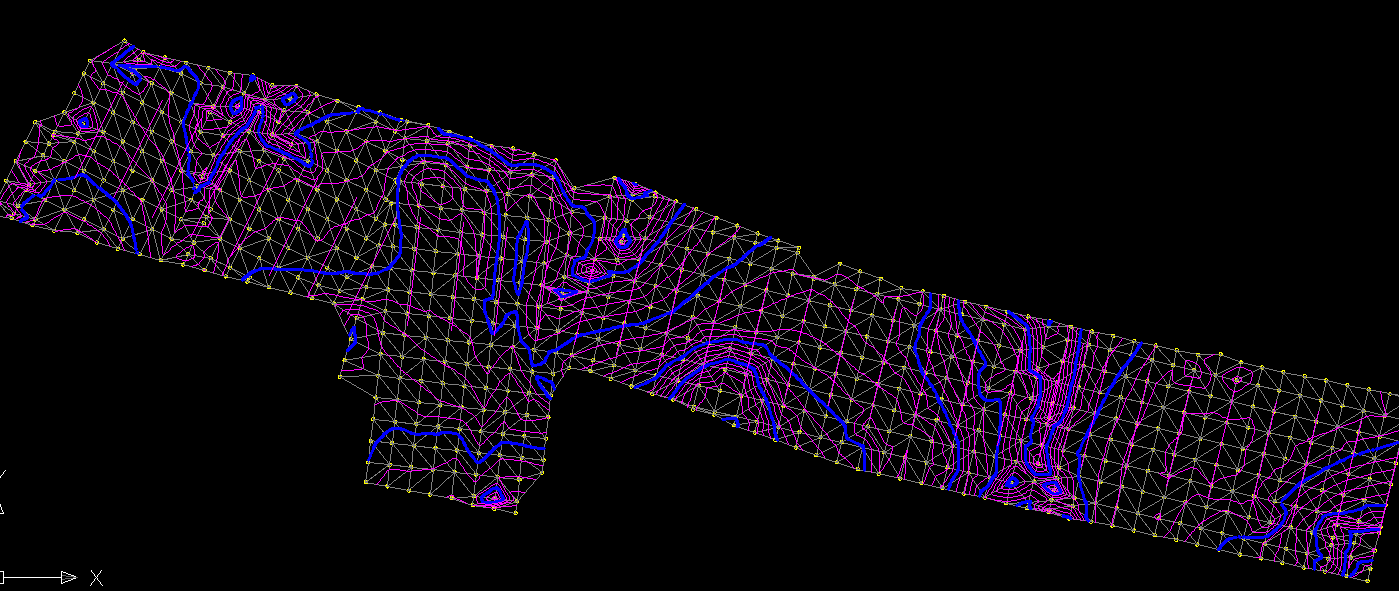
 Geofumadas Coordenadas Google Earth, Rutinas lisp, Curvas de nivel, bloques autocad, curso arcgis
Geofumadas Coordenadas Google Earth, Rutinas lisp, Curvas de nivel, bloques autocad, curso arcgis


eu fico muito contente trabalha com vcs