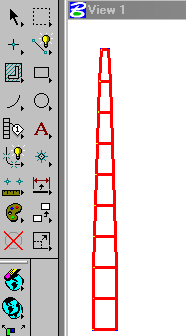 Vamos a usar este ejercicio para explicar algunas dudas en el camino respecto a como asignar proyección a un mapa CAD.
Vamos a usar este ejercicio para explicar algunas dudas en el camino respecto a como asignar proyección a un mapa CAD.
Usaremos el ejemplo contruído anteriormente, en que creamos una malla UTM de la zona 16 norte desde una hoja excel y construímos con AutoCAD.
1. Las Unidades.
Este es el principal problema cuando se trabaja con una herramienta CAD convencional. En el caso de AutoCAD, las unidades de trabajo son complejas de manejar para simples mortales, pues cuando se instala por primera vez y se ejecuta pregunta: ¿es usted un gringo?… bueno, no es tan crudo pero pregunta si usará unidades en milímetros o en pulgadas.
El asunto es que nuestros países hispanos la unidad es el metro, de modo que se nos puede volver complicado el mundo que para fines de planos constructivos no es significativo (unidades son unidades)… con algunas insignificancias al momento de cargar los bloques o los estilos de línea requieren re-escalamiento. Y aunque las versiones recientes de AutoCAD ayudan con este problema, los archivos realizados con versiones anteriores mantienen el problema de las unidades para cuando se quieren georeferenciar.
En el caso de Microstation, eso se configura en las «working units» pero de igual forma continúan siendo archivos cad sin georeferencia. Se tiene un mejor control sobre lo que Microstation reconoce como archivo semilla (seed file), donde se especifican todas esas configuraciones… que aunque son una lata entenderlas al inicio ayudan mucho más que las templates de AutoCAD a lo anglosajón.
Recordemos que si se está trabajando con coordenadas UTM, y el mapa está «georeferenciado» a una de esas coordenadas, lo que se tiene es un archivo con referencia relativa a una cuadrícula, pero no tiene aún proyección ni Datum que es a lo que se conoce como georeferencia o referencia absoluta.
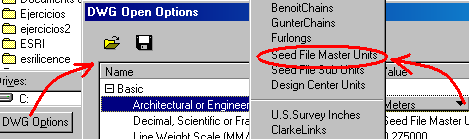
En mi caso, «para no complicarme» con las unidades de AutoCAD, lo que hago es abrir en Microstation un mapa de mi país, del que conozco que está georeferenciado, llamo de referencia el archivo de AutoCAD (porque no requiere importar) y selecciono el botón «DWG Options» donde especifico que las unidades de trabajo sean «seed file master units», y sobre todo el «Attachment Method» que sea  «Coincident World». Y listo, no importa si el dwg estaba trabajado en milímetros o pulgadas, el archivo reconoce las unidades de trabajo de mi mapa dgn, luego copio las el mapa de referencia a mi archivo y lo guardo con otro nombre, de esa forma sé que ese mapa tiene las características de mi archivo semilla.
«Coincident World». Y listo, no importa si el dwg estaba trabajado en milímetros o pulgadas, el archivo reconoce las unidades de trabajo de mi mapa dgn, luego copio las el mapa de referencia a mi archivo y lo guardo con otro nombre, de esa forma sé que ese mapa tiene las características de mi archivo semilla.
…de acuerdo, es mi complicación pero me funciona… tú puedes buscar tu propia perversión 🙂
2. Asignar Proyección
Lo siguiente es simple, se puede hacer tanto con Manifold, aunque si tienes un loro en la espalda que vale $1,500 puedes hacerlo también con ArcGIS :), igual lo hace Map3D, Microstation Geographics, CadCorp…
Para hacerlo con Manifold creas un archivo nuevo, luego importas el archivo CAD «file / import / drawing«, eliges la opción de archivo «dgn». Te pide una elección para segmentos de curva, al que le aceptas el valor que viene por default.
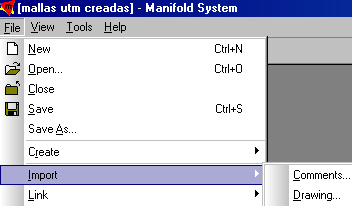
Luego el archivo importado, le borro un punto y dos líneas que no se porqué se crean. Para eso solo haces «touch and delete«… tocas pues y borras con la tecla «delete» 🙂
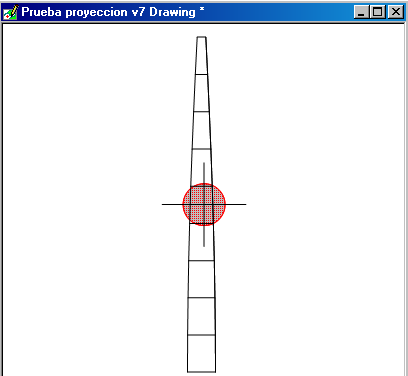
Para asignarle proyección, seleccionas el componente, botón derecho del ratón y eliges «asignar proyección»
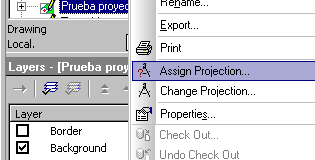
Recuerda que no se puede elegir «cambiar proyección» pues es un archivo cad, que no trae proyección.
En mi caso elegiré «Universal Traverso Mercator», Zona 16 hemisferio norte y WGS84 como Datum.
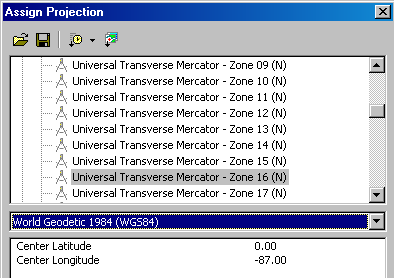
3. Exportarlo a Google Earth.
Esta es una buena forma de corroborar que el mapa está bien georeferenciado, así que lo exportaré a kml (no es necesario asignarle proyección de coordenadas geográficas). Se hace botón derecho sobre el componente ya georeferenciado y se elige la opción «exportar», eligiendo el formato kml.
Para crear las diferentes zonas, solo haces copy al componente (sin tener aún georeferencia) , luego paste, paste, paste, paste, paste, paste, paste, paste… luego le asignas diferentes zonas a cada componente creado. (Componente en Manifold es equivalente de layer)
Posteriormente abres los archivos kml con Google Earth, le cambias el grosor y color de línea … y allí tienes las zonas desde México hasta Venezuela y las de España.
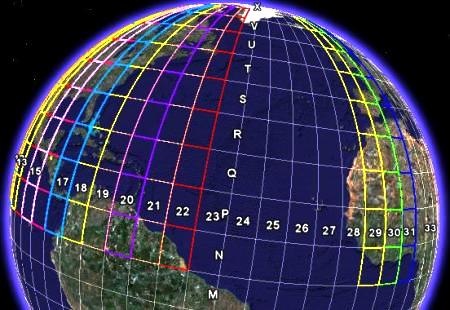
De aquí puedes descargar los archivos de este ejercicio en formatos .dwg, .dgn V7, .map de manifold y .kml con las zonas utm de el hemisferio norte de los países hispanos, incluídas las tres que aplican a España
… todo sacado a partir de un simple archivo dwg construído con Excel.
 Geofumadas Coordenadas Google Earth, Rutinas lisp, Curvas de nivel, bloques autocad, curso arcgis
Geofumadas Coordenadas Google Earth, Rutinas lisp, Curvas de nivel, bloques autocad, curso arcgis


Estimado con respecto al tema, tengo una duda y un problema por resolver.
Resulta q tengo un archivo cad DWG, el cual tiene la provincia norte de Ecuador, dicho mapita parce estar en la zona 18N Wgs84 constatando coordenadas de ciertos puntos tomados en el Google Earth, claro que la extención del mapa esta en las zonas 17 y 18 y hemisferio norte y sur, ahí es el problema tengo un dato de un área (polígono) e formato Shape con proyección geográficas Wgs84 el cual me muestra todo correctamente en los programas que utilizan proyección, pero a la hora de exportarlo a Dwg este me bota lejos siendo que al revisar las coordenadas previas de la zona 18 norte en utm de una esquina superior que da en el hemisferio norte me bota lejos y las coordenadas no son las mimas e probado con distintos proyecciones pero ninguna me da pero recalco según coordenadas de control revisadas en varios programas me indica q el plano de autocad esta proyectado en zona 18 norte wgs84.
que puede ser que es lo que no estoy tomando en cuenta o como debo tratar la información en estos caso.
gracias de antemano por la respuesta.
Tienes razón, ya he corregido el problema. Revisa si los puedes descargar
Buenas.
Al picar en los enlaces sale una pantalla de CPanel para colocar nombre y pasword y no se descargan los archivos …
https://geoingenieria.org/georeferenciar-un-mapa-dwg-dgn/