Cuando se desea mostrar alguna herramienta o proceso, la mayoría de los profesionales recurren a video tutoriales de páginas especializadas en el tema, es por ello que los que se dedican a generar contenidos multimedia deben tomar en cuenta factores que pudieran afectar los recursos durante su creación, como por ejemplo el audio. En este artículo se mostrarán algunas herramientas para editar audio y video posterior a su creación, éstas permitirán eliminar, insertar imágenes o disminuir sonidos que podrían dificultar la claridad del video tutorial.
Se debe tomar en consideración que dependiendo de la forma de hablar del locutor, el ambiente dónde se grabe, y los recursos como micrófonos (incluyendo su posición, distancia del hablante o roce), se tendrán distintos tipos de sonidos, como por ejemplo: respiraciones leves o fuertes, sonidos externos como viento, lluvia, pasos, manipulación de las herramientas (clic del mouse o tecleo), si se tiene un guion del video en papel también podría escucharse el sonido de las hojas, entre muchos otros que posteriormente dificultan que el recurso multimedia sea de agrado al oyente y lo pueda entender fácilmente.
Es por lo antes mencionado que se presenta un tutorial sobre cómo exportar, editar e importar audio posteriormente de haber grabado el sonido, y cómo agregar una imagen de presentación y títulos, en un video luego de haber finalizado la grabación.
Datos de entrada
Inicialmente se elige un video tutorial que previamente se haya realizado con su audio incluido, para este ejemplo usaremos uno en formato .mp4. Como software para la edición se usarán screencast-o-matic para video y Audacity para el audio. Asimismo, a modo de una mejor presentación, se insertará en el inicio del video una imagen que indica de que se trata el tutorial.
Se nos ha pedido, sobre un video tutorial de una rutina de buffer utilizando ArcGIS PRo, al que debemos hacer las siguientes adaptaciones:
- Cambiar el tamaño de lienzo a 1280 x 720.
- Superponer una imagen y un texto al inicio y al final del video.
- Editar audio, limpiando ruido de fondo y sonidos no planificados.
Secuencia de pasos
La secuencia de pasos que indicamos es algo resumida, pero en el video que se presenta al final se puede ver con más detalle. Antes de iniciar el proceso, se debe tener instalado en el computador los programas antes mencionados, screencast-o-matic y Audacity,
1. Edición de video
- Paso 1. Abrir el video: Se inicia cargando el video en la plataforma screencast-o-matic, al abrir se mostrará la opción editar donde se extraerá el audio que posteriormente será modificado y también se ubican las herramientas para colocar la imagen de presentación del videotutorial. No detallamos más sobre lo que hace screencast-o-matic porque ya antes hicimos un un artículo antes.
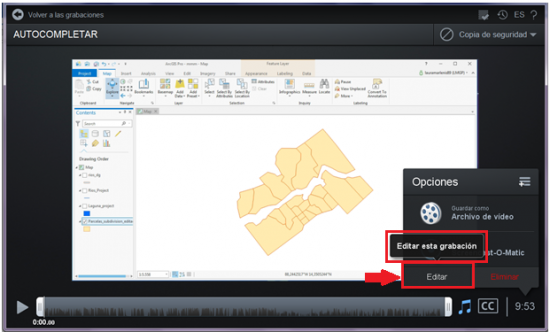
- Paso 2. Superponer imagen al video: Al abrir la opción editar, se muestra una nueva ventana, donde se ubican las herramientas, para ingresar la imagen de presentación al video, se debe elegir la opción superponer imagen, se busca el archivo correspondiente y se estira o contrae, de acuerdo al tiempo que se tiene para presentar el video.
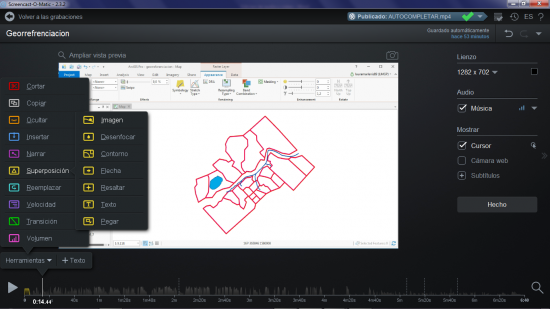
- Paso 3. Superponer texto al video: Luego se coloca el título correspondiente, en la herramienta superponer se elige texto y se colocan los parámetros en cuanto a tipografía color y tamaño, ya cuando esté listo, se aceptan los cambios.
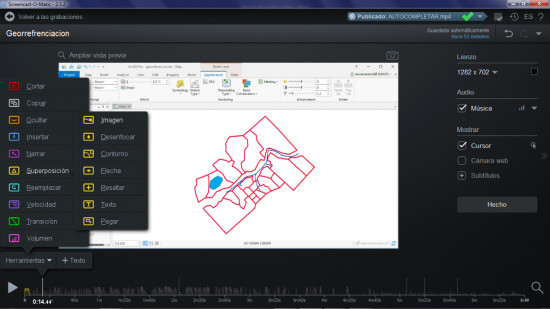
- Paso 4. Copiar superposiciones a otra parte del video: se copian ambas superposiciones, tanto la imagen de inicio como el título, se colocan al final del video a modo de culminar el tutorial, se ubica en el mapa de video el final y se pegan los elementos copiados.
Edición de audio
Para la edición de audio se usa el programa Audacity, que es libre y de código abierto, puedes grabar, editar, importar y exportar audio. Posee funciones como digitalizar cualquier tipo de sonido proveniente de fuentes como cassetes o discos de vinilo. Está disponible para Windows, Mac OsX, y Ubuntu, no es necesario instalar el programa ya que también cuenta con una versión portable.
- Paso 1. Exportar el audio en formato .wav: Cuando se ingresa en la opción editar de screencast-o-matic, se cuenta con un panel donde se ubica la música o audio que contiene el video, este audio se extraerá y se exportará en formato .wav para poder realizar la edición en el programa Audacity,
- Paso 2. Abrir el audio en Audacity: luego de haber extraído el audio, se abre en el programa Audacity, con la opción Archivo – Abrir, al cargarse en el sistema se puede ver el mapa de audio que se ha exportado desde screencast. En este programa se pueden cargar múltiples pistas. Es importante escuchar todo el archivo para determinar que partes hay que silenciar o cortar, se debe tener en cuenta que si se corta una parte del audio no coincidirá después con el tiempo del video, es recomendable si existe algún error usar la herramienta silenciar para que la extensión del audio siga coincidiendo con el video.
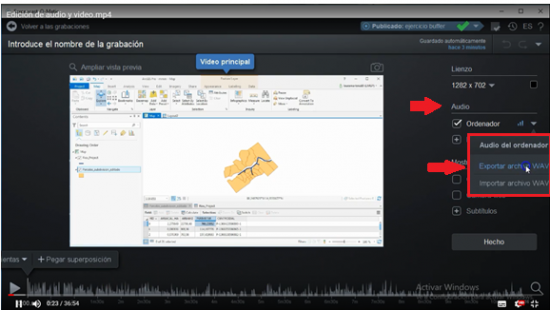
Si al abrir el audio en el programa no se escucha, es porque se debe configurar el micrófono, se ubica en el panel principal el menú editar – preferencias – dispositivos – reproducción. Allí hay que seleccionar el audífono que realmente estamos usando.

- Paso 3. Reducción de ruido: Para la reducción de ruido, se selecciona un segmento de silencio, para capturar el ruido a elegir; esto se hace en el menú efectos, reducción de ruido. Luego se selecciona todo el archivo de audio presionando CTRL + A, o en el menú principal se encuentra la herramienta seleccionar allí se elige la opción, luego en el menú efecto se ubica la herramienta reducción de ruido. Posteriormente se abre una ventana en donde se especifican los parámetros, para este caso se mantienen por defecto y se elige aceptar para correr el proceso. Aparecerá otra ventana que indica cuando inició la reducción de ruido y el tiempo estimado que culminaría esta acción.
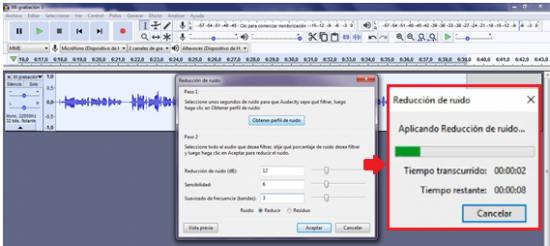
En el menú efecto, se ubican una gran cantidad de herramientas a aplicar en el audio si es necesario, es posible eliminar sonidos de clic del mouse, normalizar el audio, realzar graves, nivelar, revertir, repetir, comprimir o cambiar el ritmo.
- Paso 4. Limpiar sonidos no planificados: posteriormente a la reducción de sonido, se determina que partes del audio contienen ruidos inesperados o algún tipo de error, con el cursor se selecciona todo el espacio correspondiente al ruido(4), y para una mayor precisión en la selección se usan los botones de zoom (+) y (-). Que permiten ampliar o disminuir el mapa de audio y ubicar con facilidad el ruido a eliminar.
- Botón de corte: con este botón se obtiene sólo el fragmento seleccionado por el cursor, es decir, extrae del audio sólo un espacio. Si se requiere cortar una parte del audio, sin modificar o eliminar lo demás, se usa la herramienta tijera.
- Botón de silenciar: con este botón se seleccionan los ruidos molestos y elimina todo rastro.
- Zoom acercar y alejar: ayuda a visualizar mejor el mapa de sonido.
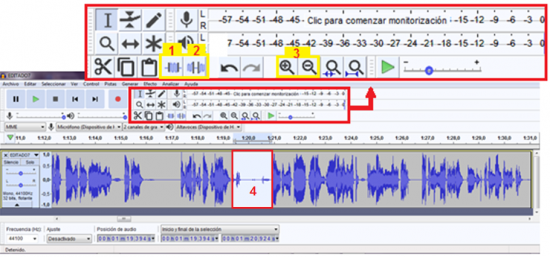
Por supuesto, como habrás visto AudaCity permite hacer más limpieza de ruidos y balance de tonos, para lograr una audio de muy buena calidad. En este video, se centra en la reducción de ruido de ambiente y limpieza de sonidos no planificados en los momentos de silencio.
Como han visto, no hemos usando la opción de cortar audio, sino silenciar el ruido no planificado, pues ocupamos que el archivo mantenga la longitud de tiempo para no perder la sincronía con el video. Si fuera solo audio, seguro lo cortaríamos para disminuir silencios innecesarios, al que se le agregará un video o imágenes sincronizados con el audio final.
Estas funciones permiten una fácil manipulación de una o más pistas, puedes deshacer algún cambio si se aplica un corte o silencio durante la edición, igualmente cuenta con atajos de teclado. Si es necesario, con este programa se puede agregar efectos de sonido para mejorar el audio, como por ejemplo, eco, inversión o tono.

- Paso 5. Exportar el audio editado en Audacity: ya cuando se haya realizado la edición completa del archivo de audio se exporta a formato .wav, (sin embargo existen otras opciones como .mp3, -aiff, .ogg o .au) en el menú archivo – exportar como .wav, este paso se realiza para ingresarlo de nuevo en el video a través de screencast-o-matic,
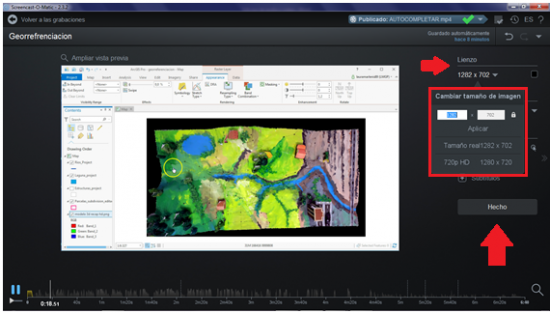
- Paso 6. Cambiar tamaño de lienzo de video: Luego de haber culminado los procesos de edición de audio y video, se procede a guardar el archivo, tomando en cuenta que para una mejor visualización el tamaño del lienzo del video debe ser de 1280 x 720, si el video no corresponde a este tamaño, puede cambiarse en la opción lienzo, eligiendo 720p HD. El programa permite ya sea agregar fondos negros al tamaño no cubierto por el video original, o estirar el existente a que se ajuste aunque pierda un segmento pues el video no tenía la misma proporción.
- Cuando se considere listo, se presiona el botón Hecho, para finalizar se indica el nombre, formato, si se visualiza el cursor, la ubicación donde se exporta el video y por último se elige la calidad de salida de la grabación entre baja, normal o alta, por último se publica el video.
Ambos programas ofrecen al usuario la comodidad en la edición, sus herramientas son fáciles de aprender para realizar este tipo de procesos, sobre todo para aquellos que forman parte de las aulas 2.0 y utilizan este recurso como medio de enseñanza.
El video mostrado es un resumen. Si quieres acceso al video completo, solicítalo por el correo o whatsapp que está en la cabecera de este sitio.
 Geofumadas Coordenadas Google Earth, Rutinas lisp, Curvas de nivel, bloques autocad, curso arcgis
Geofumadas Coordenadas Google Earth, Rutinas lisp, Curvas de nivel, bloques autocad, curso arcgis


Explicas fatal, no se entiende nada lo que hay que hacer….