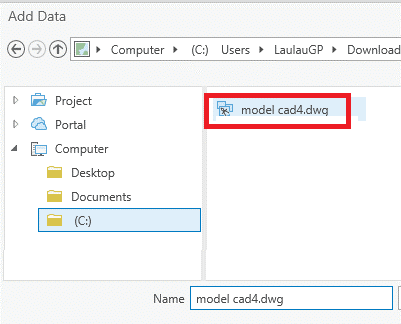Convertir datos construidos con un programa CAD a formato GIS es una rutina muy común, especialmente porque las disciplinas de ingeniería como topografía, catastro o construcción usan todavía ficheros construidos en programas de diseño asistido por computadora (CAD), con una lógica de construcción no orientada a objetos sino a trazos de líneas, polígonos, agrupaciones y etiquetas ubicados en diferentes capas (layers). Si bien las nuevas versiones de software CAD cada vez tiene enfoque orientado a objetos con interacción con bases de datos espaciales, la compatibilidad entre estas disciplinas aun requiere procesos de transformación.
Qué se espera obtener: extraer las capas provenientes de un archivo CAD a GIS, para posteriormente realizar análisis de la zona, para este ejemplo utilizamos un archivo CAD que contiene información de predios catastrales, información hidrográfica, es decir Ríos y otras estructuras construidas.
Lo se debería tener al finalizar el proceso es, una capa de predios, una capa de ríos y una capa de estructuras, el formato inicial de cada capa obedece a la naturaleza del origen.
Datos e insumos disponibles: un archivo CAD, en este caso un dwg de AutoCAD 2019.
Secuencia de Pasos con ArcGIS Pro
Paso 1. Importar el archivo CAD
Como se indicó anteriormente debes tener un archivo .dwg, .dgn o .dxf, (formato CAD), se selecciona de la pestaña Map la opción Add Data, allí se busca el archivo correspondiente. Aquí comienza en este punto la complicación de la visualización de los datos por la versión del archivo, se tenía un archivo .dwg en AutoCAD 2019, cuando se ingresa la capa a ArcGIS Pro, el sistema leyó el conjunto de capas, pero en la tabla de atributos aparece que las capas no no contienen ninguna entidad, como se puede ver en la figura siguiente.
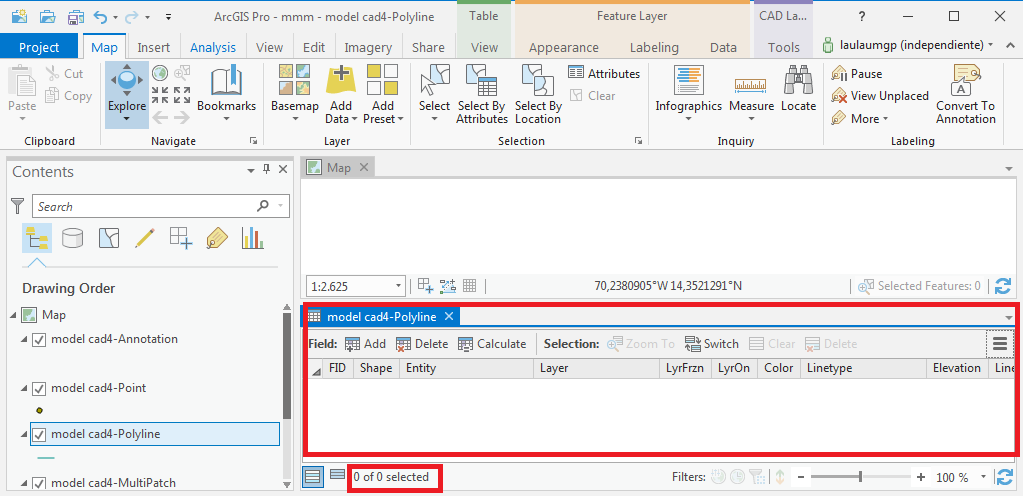
Al visualizar el archivo original, en AutoCAD Civil3D puede verse que sí tiene información.
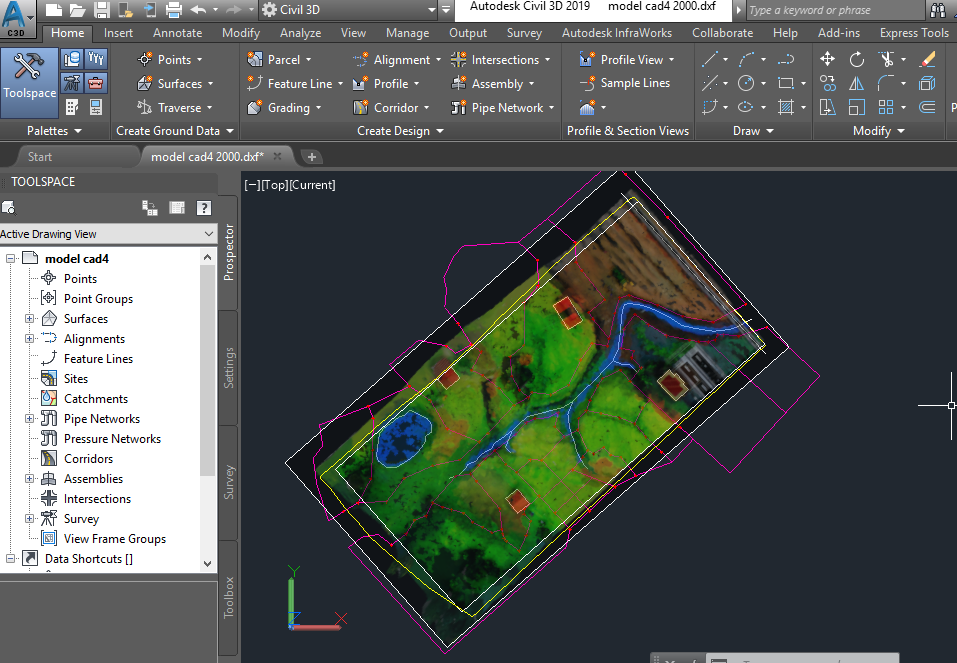
Antes de creer que el archivo está corrupto o no tiene información, es necesario tomar en cuenta las versiones de dwg que acepta ArcGIS Pro:
Para .dwg y .dxf
- Lectura, pero no exportado: Versión 12 y 13 de AutoCAD
- Lectura directa y exportado: Versiones AutoCAD 2000 v15.0, 2002 v15.0, 2004 v16.0, 2005 v16.1, 2006 v16.2, 2007 v17.0, 2008 v17.1, 2009 v 17.2, 2010 v18.0, 2011 v18.1, 2012 v18.2, 2013 v19.0, 2014 v19.1, 2015 v 20.0, 2016 v20.1, 2017 v21.0 y 2018 v22.0.
Para .dgn
- Lectura, pero no exportado: MicroStation 95 v5.x, MicroStation SE v5.x, MicroStation J v 7.x
- Lectura directa y exportado: MicroStation V8 v 8.x
Como se puede ver, a la fecha de elaborar este tutorial, ArcGIS Pro aún no admite la lectura y exportación de datos de AutoCAD 2019, por eso no existe despliegue de entidades en la vista, lo curioso es que ArcGIS Pro no indica errores durante el adherido de las capas, ni tampoco avisa que el archivo no es compatible con la versión. Carga la información con la estructura del CAD pero sin datos.
Luego de identificar esto, ha sido necesario usar TrueConverter para transformar el archivo dwg, en este caso lo hemos hecho a la versión 2000.
Paso 2. Convertir los datos del archivo CAD a SHP
Se identifican las capas que se desea extraer, si se requiere todos los datos del CAD sólo debemos exportar cada elemento como un shape, cuando se selecciona el CAD aparece una pestaña llamada CAD Tools, en las herramientas se puede encontrar el proceso Copy Features, se abre un panel donde se indican los parámetros de entrada y salida; la entrada es la capa seleccionada, en este caso parcelas, y la salida puede ser un fichero separado o un geodatabase asociado al proyecto, cuando se está seguro se ejecuta el proceso y se añadirá al panel de contenido la capa en formato .shp.
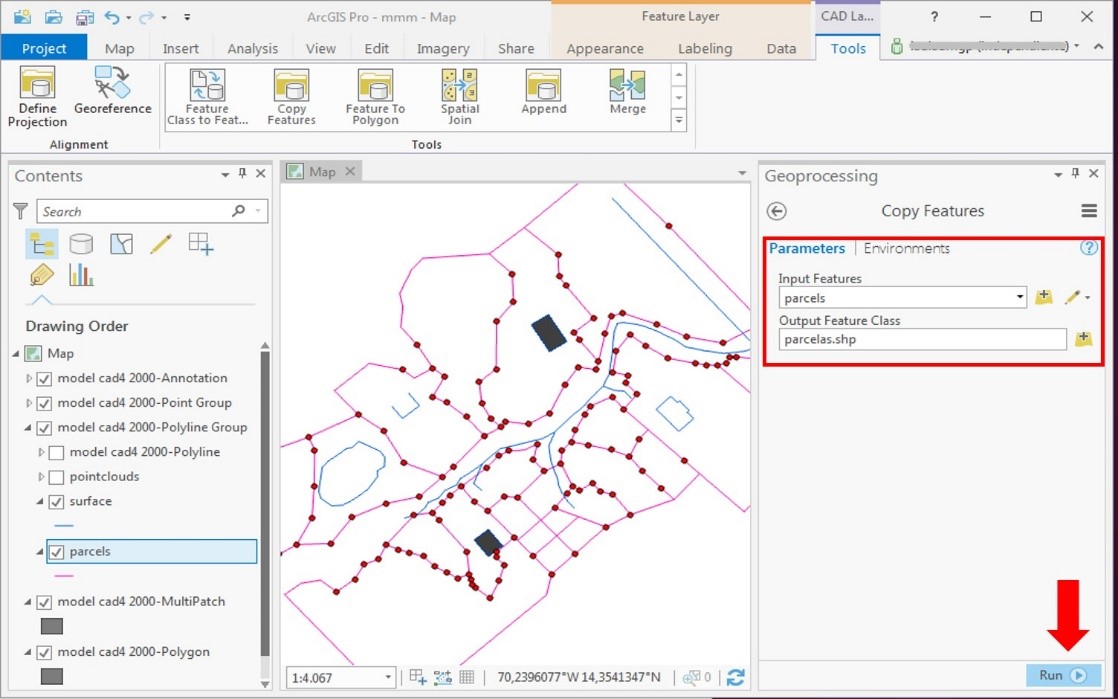
Paso 3. Analizar consistencia de topologías incompletas
- Existe también una laguna, a la que al realizarle la extracción a GIS (shape), se genera en formato polilínea. Como los shapes resultantes adoptan el formato de origen, las parcelas y la laguna en este caso, se deben convertir a polígonos, según sea el caso y el requerimiento
- Para los ríos, se realiza el proceso normalmente, sin embargo, se encuentra que el río principal y sus afluentes estaban conformados por muchos segmentos. Para unirlos, se selecciona la pestaña Edit, – herramienta Merge, y con esta se unen los segmentos correspondientes al río principal, y también cada segmento de sus afluentes.
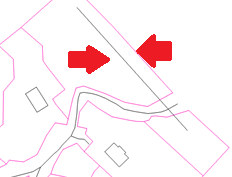 También se ve que en el layer que contiene los ríos hay una línea que por su forma y ubicación no pertenece a esta capa, esta se elimina, editando la capa que ya fue creada.
También se ve que en el layer que contiene los ríos hay una línea que por su forma y ubicación no pertenece a esta capa, esta se elimina, editando la capa que ya fue creada.
¿Por qué aparecen polilíneas y objetos que no coinciden con las geometrías de las parcelas? Lo ideal es desde el programa CAD limpiar las capas de objetos no correspondientes, sin embargo, para fines de este ejercicio se ha realizado de esta manera. Como ejemplo, el archivo de origen existía un bloque 3D con un cierto giro, proveniente de un fichero de AutoCAD Recap, al representarse en una vista 2D se convierte en polilínea.
En caso de que las topologías estén previamente revisadas desde el fichero CAD:
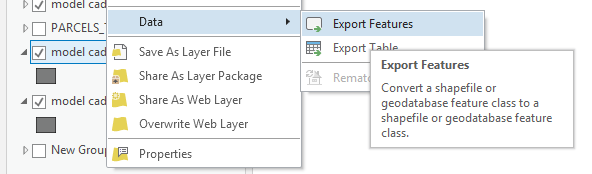
Para extraer polígonos existentes del CAD (1), se puede realizar el siguiente proceso como regularmente se hacía en ArcMap: botón derecho sobre la capa – Data – Export Features, se indica la ruta de salida y aparecerá el shape de polígono en tu panel de contenido.
En este caso, se hizo con una capa de polígonos que originalmente se encontraba en el fichero CAD, correspondiente a las estructuras, sin embargo, cuando se revisa las polilíneas, en el CAD original faltaban dos polígonos (2):
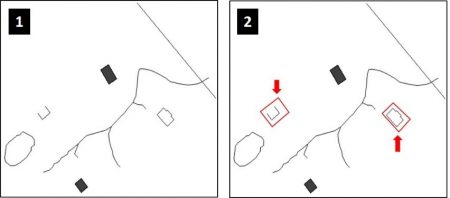
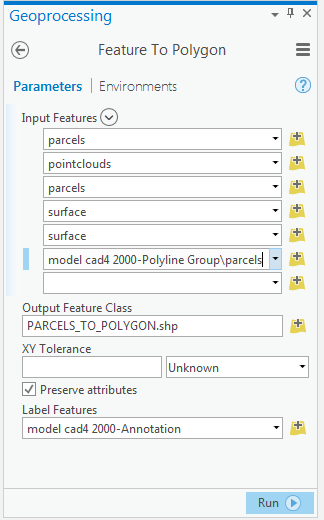
En caso que se conozcan topologías provenientes del fichero CAD:
En la pestaña CAD Layers, la herramienta Feature to Polygon, se usa esta herramienta cuando hay certeza de los datos provenientes del CAD, los requerimos en formato polígono. Al ejecutar el proceso, se abre el panel, en donde solicita especificar cuál o cuáles son los layers o capas a transformar.
- Se activa la casilla si se desea preservar atributos del CAD, ArcGIS Pro tiene reservado una cantidad de campos con un estilo específico para este tipo de datos.
- Si las entidades están asociadas a las anotaciones o etiquetas del CAD, se puede conservar dichas etiquetas en el shape que se va a crear.
En este caso, que el fichero CAD es una “porquería topológica”, con el proceso anterior se pudo extraer un solo polígono, ya que la herramienta no reconoce la otra estructura porque está abierta, es decir no es un polígono completo. para esto se edita la capa creada con polígonos y se crea el feature.
En el caso de la laguna, se puede seleccionar las polilíneas que la conforman y usar la herramienta para generar el shape con el formato polígono.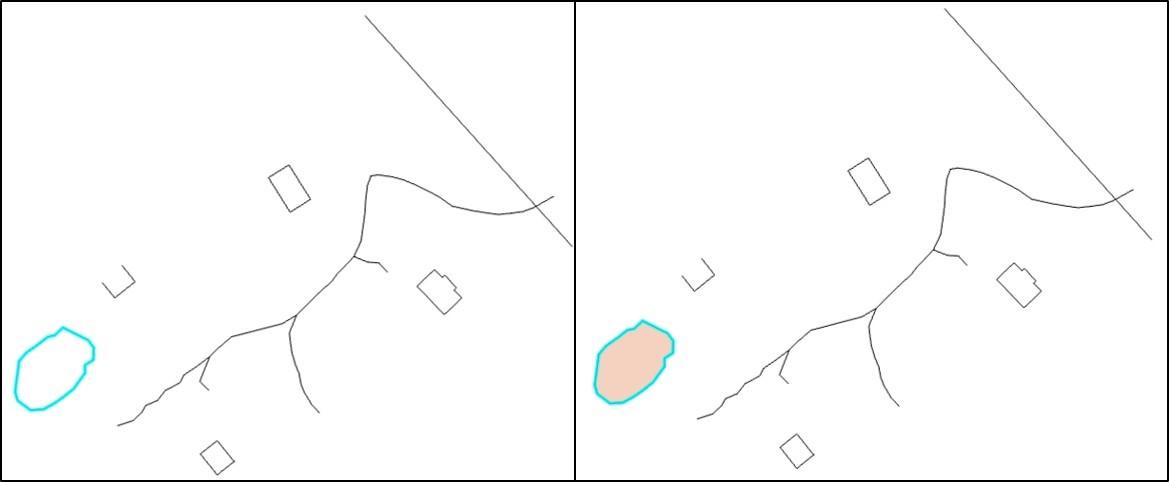
Lo que sucede con esta herramienta, es que se debe tener total seguridad de cuales elementos son polígonos; si no es así, te generará una capa con errores de topología, pues se intersectan entidades de la capa entre sí, como se muestra en el ejemplo al tratar de convertir todos los elementos del CAD con esta herramienta:
Controlado, en partes Automático a ciegas
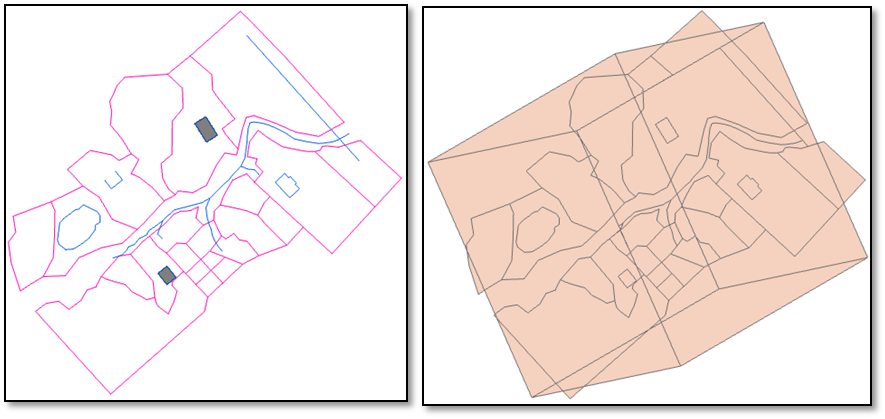
Resultado Final
Luego de realizar los procesos correspondientes para cada capa tendremos lo siguiente:
El shape de parcelas en formato polígono
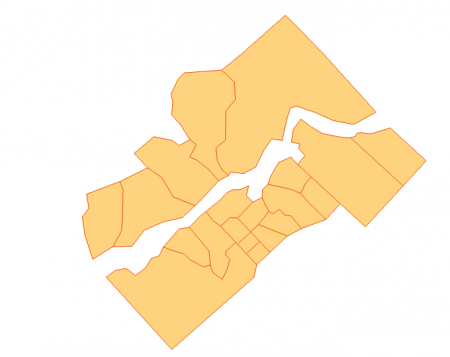
Los ríos en formato polilínea
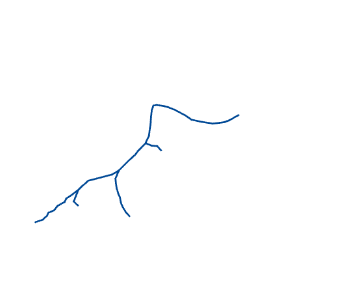
Las edificaciones en formato polígonos
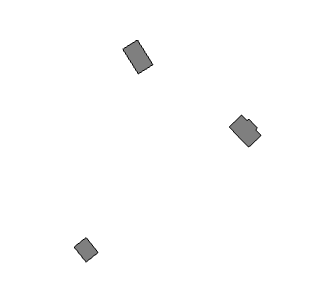
La laguna en formato polígono.
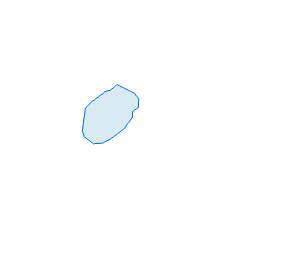
Ahora podremos trabajar y realizar los análisis requerido, toma en cuenta la importancia del origen de los datos, tanto su formato como su consistencia topológica. Descarga aquí el resultado de salida.
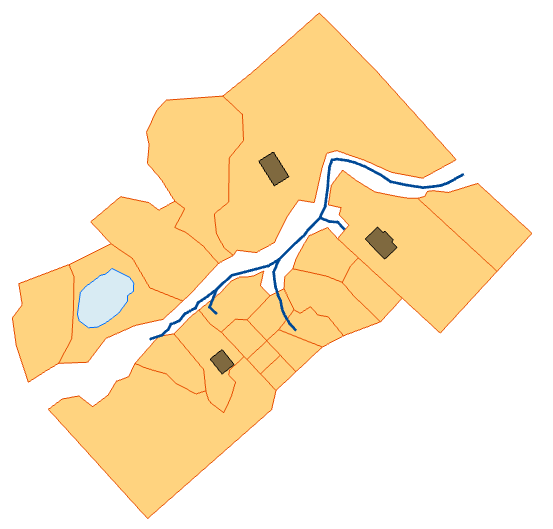
Esta lección ha sido tomada a partir de la lección 13 del Curso de ArcGIS Pro fácil, que incluye el video y explicación paso a paso. El curso está disponible en Inglés y en Español.
 Geofumadas Coordenadas Google Earth, Rutinas lisp, Curvas de nivel, bloques autocad, curso arcgis
Geofumadas Coordenadas Google Earth, Rutinas lisp, Curvas de nivel, bloques autocad, curso arcgis