Antes hablábamos de como importar una imágen de Google Earth a AutoCAD ahora veamos como importar la superficie y hacer que esta imágen esté a colores y pueda cazar sobre esta superficie 3D.
El truco es el mismo que vimos con Microstation, creando un material e incluso solventa el problema que la imágen esté en escala de grises.
1. Seleccionar la Imagen en Google Earth
Es requerido abrir Google Earth, inactivar la capa de terreno, la brújula hacia el norte y la vista ortogonal. Entre mejor acercamiento se tenga podremos obtener mejor resolución, tal como lo habíamos hablado en el post anterior.
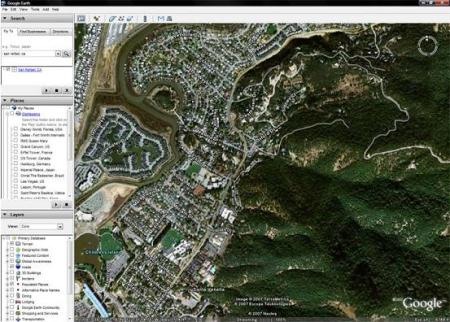
2. Importar la malla 3D
Al abrir AutoCAD, no se debe minimizar la ventana de GoogleEarth, ni tampoco cerrarlo sino mantener la vista maximizada que se desea capturar.
![]() Luego activamos el ícono indicado a la derecha, por medio del comando de texto «ImportGEMesh»
Luego activamos el ícono indicado a la derecha, por medio del comando de texto «ImportGEMesh»
En caso de tener AutoCAD Map3D ó AutoCAD Civil 3D, la malla cazará georeferenciada entre las coordenadas del recuadro de Google Earth (siempre y cuando esté definida un sistema de proyección para el dibujo en uso) y la imágen cazará en este recuadro.
En caso de no tener ninguno de los dos programas anteriores, sino solamente AutoCAD, o Architectural se activará la opción para indicar lla esquina inferior izquierda y el archivo se insertará con las unidades de medida en una malla (3D mesh) de 32 por 32 recuadros. De inmediato el sistema le preguntará por las esquinas de la imágen y rotación.
3. Visualizar la imágen sobre la superficie
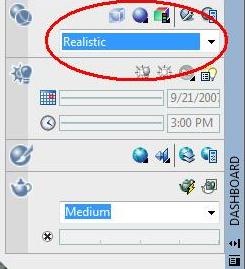 Si lo que se desea es ver la imágen cazada sobre la superficie, se selecciona del panel de «3D modelling» la opción «realistic»
Si lo que se desea es ver la imágen cazada sobre la superficie, se selecciona del panel de «3D modelling» la opción «realistic»
A continuación seleccione alguna vistas que le faciliten la visualización isométrica.
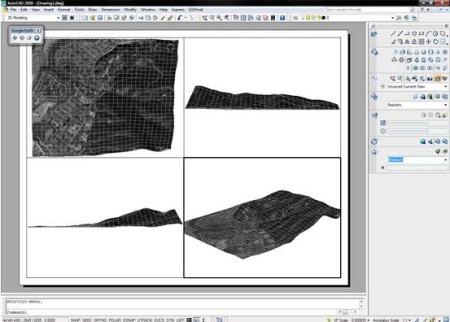
4. Poniendo la imágen en color
Aunque la imágen es importada en escala de grises, por maldad de Google, si se usa el truco de convertir la imágen en material se puede obtener a colores como se ve en los siguientes pasos: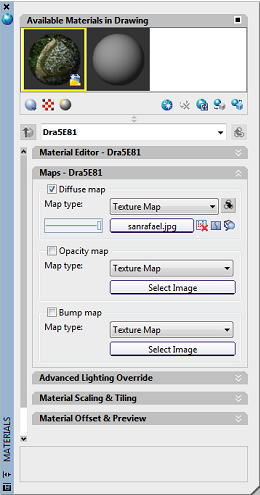
- En la imágen desplegada en Google Earth, la guardamos con la opción file/save/save image
- Luego desde AutoCAD, en el panel de materiales, asignamos la imágen como material
- En las unidades de escala le asignamos que se ajuste (fit to gizmo)
- En las opciones de mosaico (U tile, V tile) le asignamos 1
- En las opciones de offset entre imágenes de mosaico (U offset, V offset) asignamos 0
- En la rotación asigmamos 0Ahora le asignamos ese material a la malla por medio del comando «materialmap» con la opción «planar»Y listo, cambiamos el modo de «realistic 3D view» a modo sombreado (shademode)

5. Instalando la extensión
Para instalar esta aplicación se debe descargar de la página de laboratorios de AutoDesk. Una vez descomprimido el archivo, se ejecuta y se debe elegir la ruta de instalación de la vesión AutoCAD donde queremos que se instale el add-on, en caso de tener más de un programa, debe hacerse una instalación por cada uno.
Aunque es un proceso autorizado por Google Earh, la imágen se viene en escala de grises y no en color, por disposiciones de Google.
Esta herramienta solamente funciona con versiones 2008, tanto AutoCAD, como AutoCAD Architectural, AutoCAD Civil 3D y AutoCAD Map 3D.
En el caso de AutoCAD Civil 3D 2012 y 2011 ya viene integrada. Si no se tiene Civil3D, se puede hacer con el complemento de Plex.Earth
 Geofumadas Coordenadas Google Earth, Rutinas lisp, Curvas de nivel, bloques autocad, curso arcgis
Geofumadas Coordenadas Google Earth, Rutinas lisp, Curvas de nivel, bloques autocad, curso arcgis


Tienes razón, AutoDesk lo retiró desde el momento que lanzó AutoCAD 2013, pues la parte de interacción con Google Earth perdió soporte.
Inclusive Civil3D 2013 ya no trae el proceso de importación de modelo digital e imagen satelital de Google Earth.
no descarga del link de autodesk que pusistes
Excelente amigo encontre donde quedan las imagenes.
gracias.!!!
Mirale la ruta, entiendo que al descargarse ya está almacenada en un lugar.
Revisa el raster manager
He capturado imagen de google earth en civil cad, como hago para guardar esta imagen desde Civil cad, trabajando en Microstation esto es super facil.
Gracias.
Hola, mi consulta es porque he adquirido el AutoCAD 2009 y cuando ingreso en la línea de comandos ImportGEMesh me dice que el comando es desconocido. Espero tu respuesta, muchas gracias!
tipea «shademode» es el comando que te permitirá elegir entre varios tipos de visualización entre los que se encuentre «realistic»
Hola muy interesante tu apunte, pero te hago una pregunta, ¿ Podrias especificar en el punto 3 como llegas a las vistas del layout?, porque no logro que me quede algo similar y otra cosita, cuando decis «Y listo, cambiamos el modo de “realistic 3D view” a modo sombreado (shademode)», no encuentro esos comandos, podrias detallarlos un poquito mas, estoy tratando de aprender esta parte de modelado, por lo que algunas cosas quizas basicas para ti, son desconocidas para mi.-
Gracias y un abrazo
Quite informative…Thanks for sharing nice post..
regards
SBL
http://www.sblgis.com/gps-mobile.aspx
hola Adrian
hay varias formas, en caso de la imágen de Spot, en Google Earth, activas la capa de la izquierda otros / spot image.
Eso activa la cobertura de imágenes spot existente, si haces clic en la bolita que está en el centro, aparece el detalle de la imágen y también un link para comprarla en línea
En caso de la imagen de Digital Globe, puedes hacerlo en esta direccion
http://www.digitalglobe.com/index.php
alli puedes elegir el acercamiento, el tipo de imagen que te interesa y cuando ya estes listo aplicas el botón comprar en el botón «order files or prints»
saludos
hola Adrian
hay varias formas, en caso de la imágen de Spot, en Google Earth, activas la capa de la izquierda otros / spot image.
Eso activa la cobertura de imágenes spot existente, si haces clic en la bolita que está en el centro, aparece el detalle de la imágen y también un link para comprarla en línea
En caso de la imagen de Digital Globe, puedes hacerlo en esta direccion
http://www.digitalglobe.com/index.php
alli puedes elegir el acercamiento, el tipo de imagen que te interesa y cuando ya estes listo aplicas el botón comprar.
saludos
como puedo adquerir (comprar) una imagen satelital de mi localidad, quiero me indique por favor.
Excelente post, vamos a probar.
Saludos