Para muchos de los analistas, que deseamos construir mapas en donde se visualice alguna referencia raster de cualquier plataforma como Google, Bing o ArcGIS Imagery, seguro que no tenemos problema pues casi cualquier plataforma tiene acceso a esos servicios. Pero si lo que deseamos es descargar esas imágenes en buena resolución, luego que soluciones como StitchMaps desaparecieran, definitivamente la mejor solución es SAS Planet.
SAS Planet, es un programa gratuito, de origen ruso, que permite ubicar, seleccionar y descargar múltiples imágenes provenientes de distintas plataformas o servidores. Dentro de los servidores, se pueden encontrar, Google Earth, Google Maps, Yahoo, Bing, Nokia, Yandex, Navitel Maps, VirtualEarth, Gurtam y pueden agregársele superposiciones a la imagen, como etiquetas o estructuras viales – lo que se le llama hybrid-. Dentro de sus novedades, se pueden listar:
- ser una aplicación completamente portable, no requiere de instalación de ningún tipo, sólo con ejecutarlo es posible realizar cualquier proceso,
- la posibilidad de ingreso de archivos .KML,
- medición de distancias y rutas
- carga de datos complementarios de otros servidores como Wikimapia,
- Exportación de mapas a móviles, compatibles con plataformas como Apple – iPhone.
Por medio de un ejemplo práctico, se podrá visualizar los pasos para extraer información en formato raster de cualquiera de las plataformas antes mencionadas. Una de sus más grandes ventajas es que las imágenes descargadas a través de esta aplicación se encuentran georreferenciadas, lo cual constituye ahorro de tiempo en la construcción de productos. Cosa distinta a lo que sucede con las imágenes de Google Earth, pueden guardarse – descargarse, pero requieren posteriores procesos de georreferenciación, que se traducen en gasto de tiempo.
Secuencia de pasos para descargar imágenes
Selección de raster del área de interés
- El primer paso es descargar el archivo que contiene el instalador de SAS Planet, en este caso se utilizó la última versión lanzada para uso del público en diciembre de 2018. El archivo se descarga en formato .zip, y para poder ejecutarse, deben descomprimir el contenido por completo. Al finalizar, se abre la ruta de destino y se ubica el ejecutable Sasplanet.
- Al ejecutar el programa, se abre la vista principal de la aplicación. Se observan varias barras de herramientas (color verde), y el menú principal de la aplicación (color rojo), la vista principal (color naranja), el zoom de la vista (color amarillo), la situación relativa (color violeta), barra de estado y coordenadas (color fucsia).
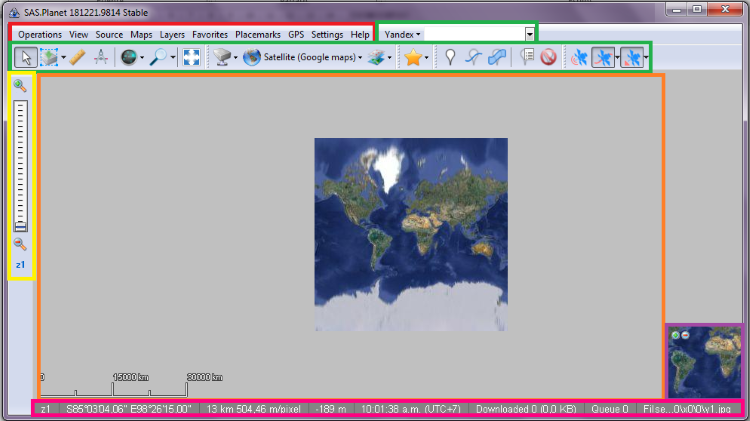
- Para iniciar la búsqueda, si se sabe cuál es el área requerida se hace acercamiento al mapa de la vista principal, hasta llegar a lugar deseado, en una de las barras de herramientas se elige la fuente de información ráster, en este caso es de Google.
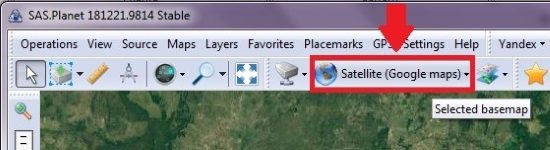
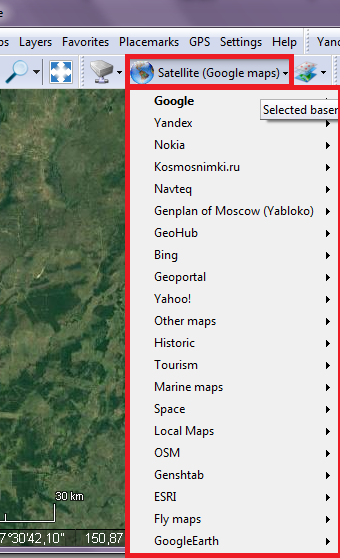 Si se desea cambiar la fuente de la información, solo se hace clic donde se indique el nombre de la base, allí se elige entre: Google, Yandex, Nokia, Kosmsnimki, Navteq, Genplan of Moscow, GeoHub, Bing, Geoportal, Yahoo!, other maps, historic, turismo, marine maps, Space, Mapas locales, OSM, ESRI, o Google Earth.
Si se desea cambiar la fuente de la información, solo se hace clic donde se indique el nombre de la base, allí se elige entre: Google, Yandex, Nokia, Kosmsnimki, Navteq, Genplan of Moscow, GeoHub, Bing, Geoportal, Yahoo!, other maps, historic, turismo, marine maps, Space, Mapas locales, OSM, ESRI, o Google Earth.
- Posterior a la elección, se realiza la selección del área requerida. Dependiendo de cómo se vea el raster, se elige el servidor, para el ejemplo se utilizó la imagen de Google, ya que no contenía ningún tipo de nubosidad presente en la escena.
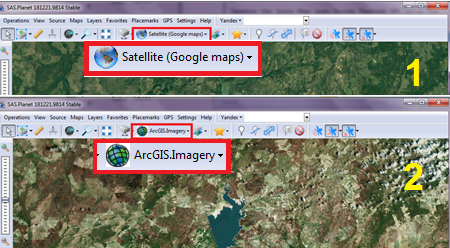
- Luego, se activa el botón Shift, con este se seleccionará el área de estudio por medio del cursor. Simplemente se hace un clic en una esquina y se arrastra hasta la ubicación deseada, se hace un clic final, y se abre una ventana, allí debemos colocar los parámetros de salida de la imagen seleccionada.
- En la ventana, se observan varias pestañas, en la primera de ellas Download, se elige el nivel de zoom. Los niveles de zoom varían del 1 al 24 – la máxima resolución-. Cuando se selecciona la imagen, en la barra de zoom, se indica el nivel, sin embargo, en esta ventana se puede cambiar. Igualmente indica el servidor del que se extraerá el producto.
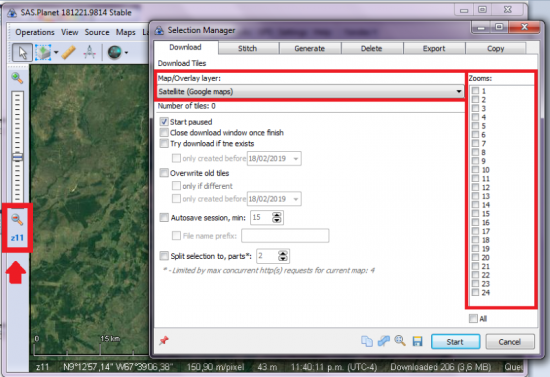
- En la pestaña siguiente, se colocan los parámetros de salida. Específicamente para que el raster se guarde con la información de referencia espacial. En la casilla (1), se indica el formato de la imagen, en la casilla (2) la ruta de salida, en la casilla (3) el servidor seleccionado, en la casilla (4) si existe alguna capa de superposición, en la casilla (5) se especifica la proyección, luego se observa en la parte inferior un grupo llamado Crear archivo de georreferencia (6), se tilda la opción más conveniente, en este caso se seleccionó la .w, se continúa dejando por defecto la calidad al 95%, y finalmente se hace clic en start,
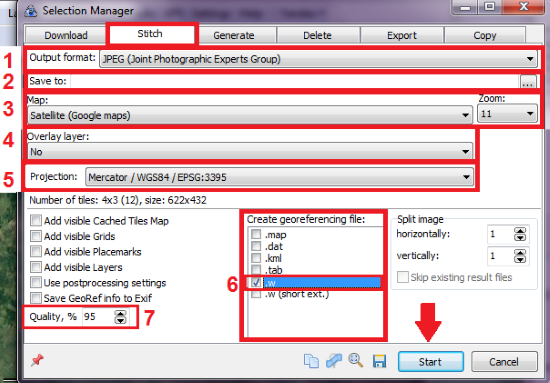
- La imagen ha sido exportada en formato JPG, pero puede exportarse en los siguientes formatos: PNG, BMP, ECW (Enhancement Compression Wavelet), JPEG2000, KMZ for Garming (Jpeg overlays), RAW (single bitmap graphic), GeoTIFF.
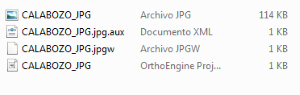 Si se revisa la carpeta donde se ha guardado la imagen, se pueden identificar 4 archivos, el del raster .jpg, el archivo auxiliar, luego se observa el jpgw (este es el archivo de referencia creado anteriormente .w), y el .prj asociado a la imagen.
Si se revisa la carpeta donde se ha guardado la imagen, se pueden identificar 4 archivos, el del raster .jpg, el archivo auxiliar, luego se observa el jpgw (este es el archivo de referencia creado anteriormente .w), y el .prj asociado a la imagen.
Visualización de raster en el SIG
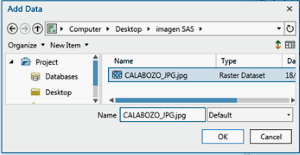 Luego de haber el proceso, se abre el archivo en cualquier software SIG para poder verificar que la imagen se encuentra exactamente en el área requerida. Para continuar, en un proyecto de ArcGIS Pro, se tienen cargadas unas capas en formato shape, que indican el lugar donde debe colocarse la imagen recién exportada.
Luego de haber el proceso, se abre el archivo en cualquier software SIG para poder verificar que la imagen se encuentra exactamente en el área requerida. Para continuar, en un proyecto de ArcGIS Pro, se tienen cargadas unas capas en formato shape, que indican el lugar donde debe colocarse la imagen recién exportada.- Al abrir se puede constatar que la imagen calza completamente, con los elementos en formato shape de la vista principal, es decir con los cuerpos de agua en formato vector. El embalse presente en la imagen se ajusta a la ubicación del polígono, por lo tanto, se considera que está perfectamente referenciada
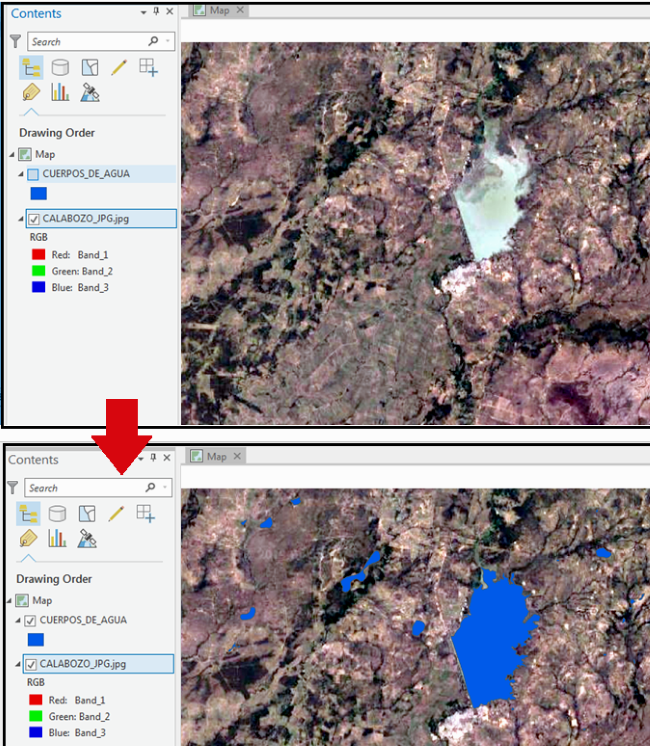
Uso del hybrid
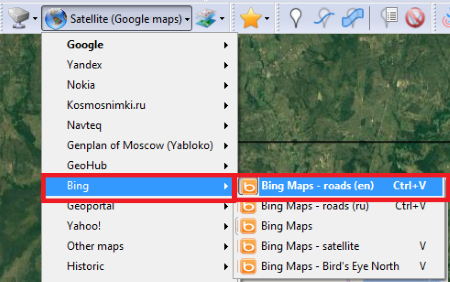 Si se desean extraer datos ráster con otro contenido, como por ejemplo calles y avenidas, y utilizarlos en dispositivos móviles para la ubicación del usuario, se realiza el mismo proceso de selección del área de interés.
Si se desean extraer datos ráster con otro contenido, como por ejemplo calles y avenidas, y utilizarlos en dispositivos móviles para la ubicación del usuario, se realiza el mismo proceso de selección del área de interés.
La diferencia es que ahora se tomarán los datos del servidor Bing, en su versión roads – calles, la vista principal indica únicamente los sitios de interés de mayor relevancia, así como los nombres de las calles principales, si se sigue haciendo acercamiento a la vista principal, se van cargando detalles relacionados con el área de estudio.
Ahora, si se requiere que el raster anterior tenga cargado los datos de los mapas de vías y sitios de interés, sólo se activa el hybrid – hibrido, que no es más que superponer los datos de una base de lugares referenciales, con la imagen raster.
- En el panel de herramientas, se encuentra el botón que son capas superpuestas, al ingresar allí, se despliegan todas las bases cartográficas que pueden ser superpuestas con el raster. Desde Google, OSM – Open Street Maps, Yandex, Rosreestr, Hybrid Yahoo, Hibrid Wikimapia, Navteq.
- Entonces, para la base raster, se utiliza el servidor Bing Maps – Satellite, posteriormente se ingresa e n el menú hybrid, y se activan tantas como se necesiten, – esto para determinar, cuáles de los hybrid posee mayor información espacial-, para el ejemplo se eligieron: Google, OSM, Wikimapia, y ArcGIS hybrid, la vista del raster con las capas superpuestas es la que se muestra a continuación.
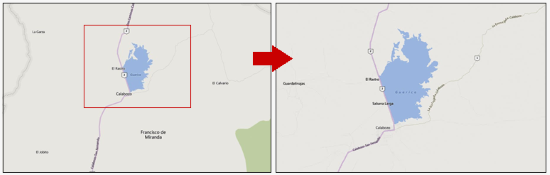
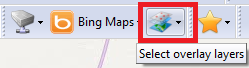 Para guardar la imagen, con los datos del hybrid, se selecciona la vista como en los casos anteriores, pero esta vez, al desplegarse la pantalla de los parámetros de la imagen se selecciona lo siguiente: en la pestaña stitch, se coloca el formato de salida, la ruta de salida, la base raster (Bing), y se indica el Overlay layer – se eligió el Google Hybrid – y el archivo de referencia espacial .w.
Para guardar la imagen, con los datos del hybrid, se selecciona la vista como en los casos anteriores, pero esta vez, al desplegarse la pantalla de los parámetros de la imagen se selecciona lo siguiente: en la pestaña stitch, se coloca el formato de salida, la ruta de salida, la base raster (Bing), y se indica el Overlay layer – se eligió el Google Hybrid – y el archivo de referencia espacial .w.
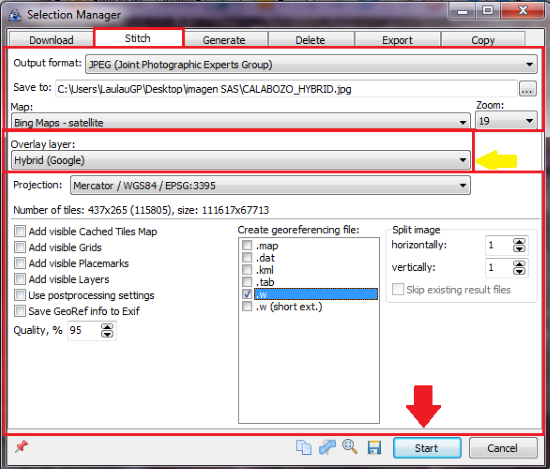
- Luego de que se corre el proceso, se abre la imagen en el SIG o software de su preferencia, y se constata que realmente se exportó la imagen con los datos superpuestos de Google Hybrid. Se visualizan las etiquetas de los elementos presentes en el área de interés, y al colocarle el shape, se ubica exactamente donde debe ir el cuerpo de agua.
El proceso de este artículo se puede ver en el canal de Youtube de Geofumadas
Consideraciones finales
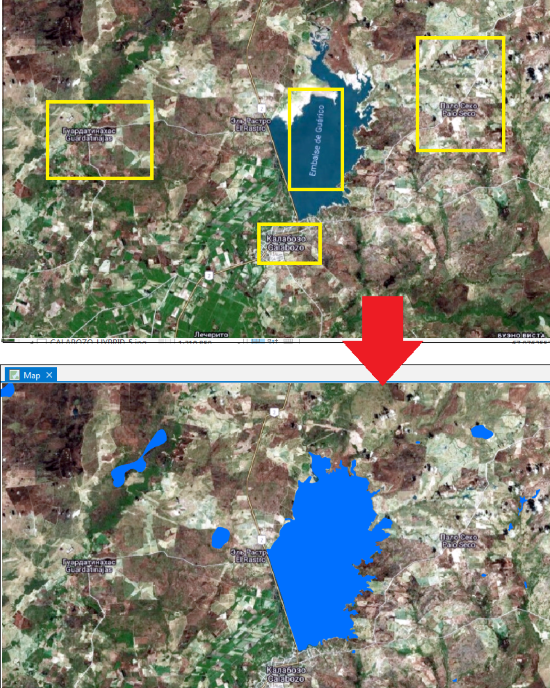
Como se pudo verificar, el uso de la herramienta es bastante sencillo, no requiere mayores esfuerzos para entender la dinámica de cada uno de los procesos y herramientas que lo componen. Por lo tanto, se recomienda ampliamente su uso.
A diferencia de otras iniciativas que hubo en esta función de descarga de imágenes georreferenciadas, como el caso de Stitchmap, es rescatable la evolución que ha tenido SASPlanet, que de manera consistente en cada una de sus actualizaciones ha venido agregado herramientas y funcionalidadesm así como acceso a cada vez más servicios. Este artículo se ha hecho usando la última versión estable, del 21 de diciembre de 2018, no obstante, les ofrecemos este enlace, de la página oficial, que contiene un repositorio de todas las versiones que han sido lanzadas desde el año 2009.
Enhorabuena por SASPlanet y sus 10 años de continuidad.
 Geofumadas Coordenadas Google Earth, Rutinas lisp, Curvas de nivel, bloques autocad, curso arcgis
Geofumadas Coordenadas Google Earth, Rutinas lisp, Curvas de nivel, bloques autocad, curso arcgis


muy buen manual. Todo aquel que quiera aprender a la edición de imagenes les recomendamos visitar nuestro curso photoshop madrid
para todo aquel que esté por la ciudad.