En este artículo veremos cómo abrir, tematizar y rotular un archivo shp utilizando Microstation V8i, igual funciona con Bentley Map. Pese que son arcaicos ficheros de 16 bits, antiguos como algunas –muchas– de mis canas, es inevitable que continúan siendo utilizados en nuestro contexto geoespacial. Es claro, que estos criterios son aplicables a objetos vectoriales vinculados a otras fuentes de datos.
Algún día hablé cómo, utilizando Microstation V8 se importaban, rotulaban y también cómo hacer temáticos. 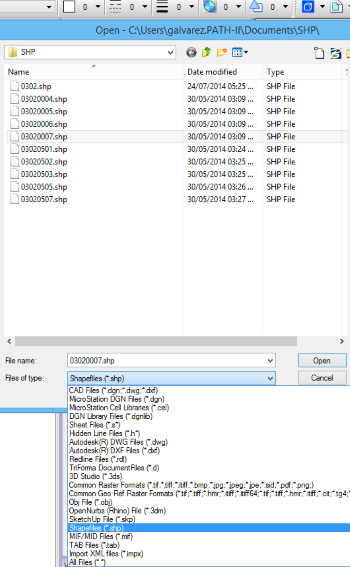 Para aquel tiempo usaba Microstation Geographics versión 2004, que sorprendentemente veo que muchos lo usan todavía con mucha satisfacción –o miedo de migrar-. En este caso vamos a usar Microstation PowerView versión Select Series 3, esto es más o menos equivalente a lo que era PowerMap, con un precio que ronda los 1,500 dólares la licencia perpetua.
Para aquel tiempo usaba Microstation Geographics versión 2004, que sorprendentemente veo que muchos lo usan todavía con mucha satisfacción –o miedo de migrar-. En este caso vamos a usar Microstation PowerView versión Select Series 3, esto es más o menos equivalente a lo que era PowerMap, con un precio que ronda los 1,500 dólares la licencia perpetua.
Abrir un fichero shp
Con estas versiones no es necesario importar el archivo shp, pues lo lee diréctamente, sea como archivo en modo master o llamado de referencia.
Para esto se hace:
File > open
Luego en el tipo de archivo, seleccionamos los de tipo .shp, para que se listen solamente los archivos de ese tipo. Como se puede ver en el gráfico, Microstation V8i puede abrir sin importar, archivos de tipo dgn, dwg, dxf, ficheros de bloques (.cel), librerías (.dgnib), también versiones True dwg de AutoDesk (dwg y dxf), sketchUp (.skp), entre otros, incluidos los dgn que pueden tener cualquier extensión al antojo (.cat .hid .rie .adm, etc.)
Ver los datos del dbf
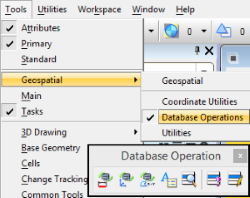 El fichero de tipo shp tiene los objetos espaciales, ocupa dos archivos adicionales como mínimo: un shx que es el indexado y el dbf que contiene la base de datos vinculada a los objetos espaciales. Adicionalmente es importante también el .prj que contiene la proyección y sistema de referencia.
El fichero de tipo shp tiene los objetos espaciales, ocupa dos archivos adicionales como mínimo: un shx que es el indexado y el dbf que contiene la base de datos vinculada a los objetos espaciales. Adicionalmente es importante también el .prj que contiene la proyección y sistema de referencia.
Para ver las propiedades del fichero dbf, se hace lo siguiente:
Tools > geospatial > database operations
De este panel, seleccionamos el ícono 5 llamado «Review XFM atributes».
Recordemos que los atributos xfm existen desde Microstation Geographics 2004, cuando aplicaron la asociación xml de datos tabulares a los objetos vectoriales como una evolución del tradicional engeneering link.
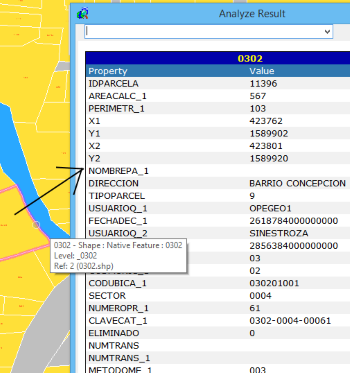 Para entonces solamente era aplicable a atributos creados desde el Geospatial Administrator. Ahora es posible para leer cualquier información de base de datos asociada a un objeto.
Para entonces solamente era aplicable a atributos creados desde el Geospatial Administrator. Ahora es posible para leer cualquier información de base de datos asociada a un objeto.
La creación del Modelo
Para crear labels, tematizar u otras funciones espaciales, primero es necesario generar un modelo. Esto no se puede hacer desde el espacio de trabajo y se parece –aunque no es igual– al layout de AutoCAD.
Esto se hace de la siguiente manera:
File > Map manager
Nos va a solicitar si queremos que se cree el model, elegimos la opción sí, y que se agregue de referencia.
Con esto, se crea un panel lateral a la izquierda del espacio de trabajo, donde se pueden ver los datos tanto en forma de feature class como niveles. Este model soporta sus propios archivos de referencia, propiedades de vista y muchas otras funcionalidades de análisis espacial como generación de buffer, geoprocesos (join, intersect, exclude…), listado de datos, locate y por supuesto, lo que se explica a continuación: tematizado y rotulado.
Tematizar por criterios
Para tematizar, se selecciona la capa con el botón derecho del ratón y se elige «Symbology…». En este caso, estoy usando un mapa catastral de barrido completo, significa que los bienes de uso público como cauces de río y calles tienen clave catastral y están representadas como parcelas.
Supongamos que en mi mapa catastral, quiero pintar de color gris las parcelas de tipo calle, en naranja las de tipo inmueble y en azul las de tipo río. Para esto, debo crear tres clases:
Se selecciona la opción de simbolización «Thematic», luego se crea la primera clase, con el nombre Calles, con una condición elegida en la tabla WHERE TIPOPARCEL = 1, tal como se observa en el gráfico siguiente. A la clase se le puede definir color, tipo de línea, grosor, transparencia; en este caso seleccionamos color gris. De la misma forma hacemos con las parcelas de tipo Río en azul y tipo Inmueble en color amarillo.
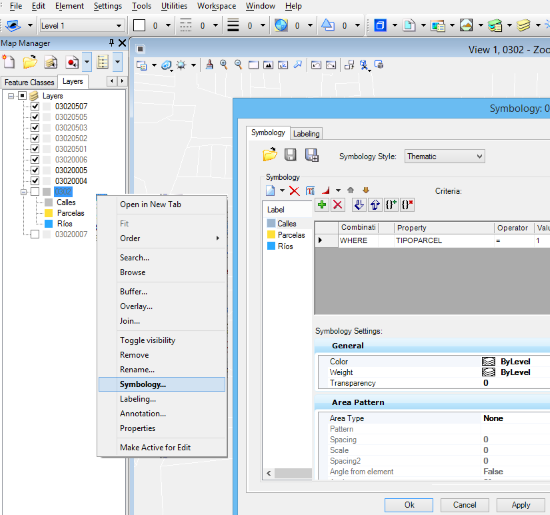
Una vez seleccionado el botón «Apply», este es el resultado. Recomiendo que jueguen un poco con las otras fucionalidades, como creación de clases en base a rangos u otras a las que estamos acostumbrados a ver en programas GIS.
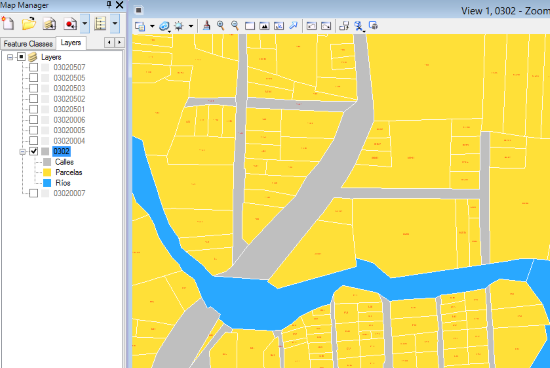
Colocar labels (rotular) desde el dbf
Finalmente, si lo que queremos es que las parcelas tengan un label. Se selecciona la capa con el botón derecho del ratón, y se elige «Labeling…», con esto aparece un panel donde seleccionaremos como estilo de rotulación «By Layer», texto tipo Arial, color rojo, a partir de la columna de la base de datos llamada IDPARCELA y que el texto no esté rotado según la forma de la parcela (Orientation Fixed).
Allí lo tenemos, un texto dinámico proveniente del dbf. Por supuesto, es posible agregar campos automáticos como área del objeto, que a diferencia de un área almacenada, es dinámico y se actualiza con la edición de la geometría.
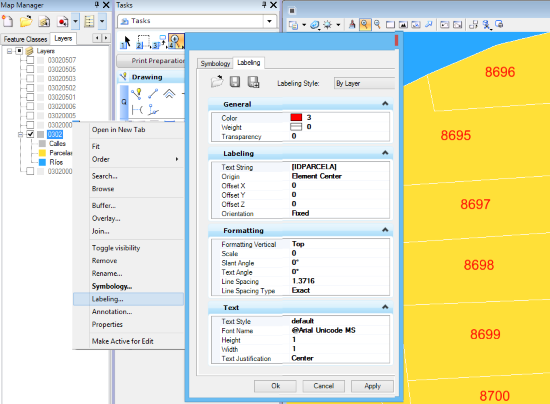
Las propiedades de estilo de rotulado y tematización se pueden guardar como xml, con extensión .theme, similar a los estilos SLD. Así se vuelven a llamar y aplicar a otras capas o dentro de una rutina programada en VBA.
Hasta ahora el archivo con que hemos trabajado es un shp y está solamente de lectura. Pero con guardarlo como dgn, se puede editar y todas las propiedades de la base de datos pasarán a estar en el xml incrustados en esquemas contenidos en el dgn.
 Geofumadas Coordenadas Google Earth, Rutinas lisp, Curvas de nivel, bloques autocad, curso arcgis
Geofumadas Coordenadas Google Earth, Rutinas lisp, Curvas de nivel, bloques autocad, curso arcgis

